Så här accepterar du betalningar med Stripe i WordPress
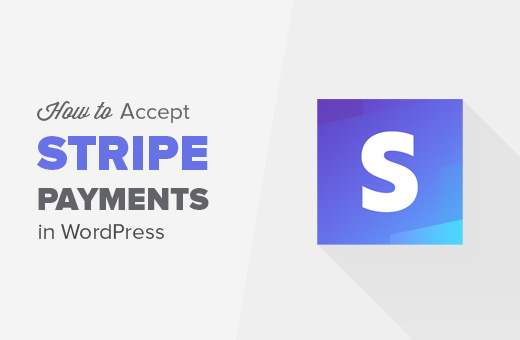
Vill du acceptera betalningar med Stripe i WordPress? Stripe gör det enklare för webbplatsägare att acceptera betalningar på sina WordPress-webbplatser. I den här artikeln visar vi hur du enkelt accepterar betalningar med Stripe i WordPress.
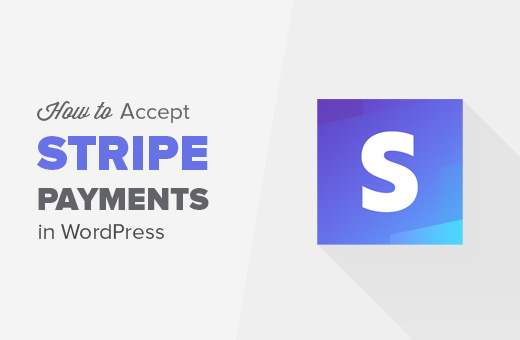
Notera: Stripe kräver att din webbplats använder SSL / HTTPS-kryptering. Om du inte redan har SSL-certifikat för din webbplats, se vår steg för steg guide om hur du lägger till SSL i WordPress. Vissa WordPress-webbhotell erbjuder nu gratis SSL med Låt oss Kryptera.
Det finns många olika sätt att acceptera betalningar med Stripe i WordPress. Vi kommer att täcka 4 olika metoder, så du kan välja den som bäst passar dina behov.
För snabb bläddring, använd gärna navigeringslänkarna nedan:
- Beställningsformulär med WPForms
- Köpknapp med WP Simple Pay Pro
- Online butik med WooCommerce
- Digitala nedladdningar med EDD
Anpassade Stripe Order Forms i WordPress med WPForms
WPForms är det bästa WordPress-formuläret plugin. Det låter dig skapa egna betalningsformulär och enkelt acceptera betalningar på din WordPress-webbplats med Stripe och PayPal.
WPForms är ett betalt plugin, och du behöver Pro-planen för att använda Stripe och PayPal-tillägg.
Det första du behöver göra är att installera och aktivera WPForms plugin. För mer information, se vår steg för steg guide om hur du installerar ett WordPress-plugin.
Vid aktivering måste du besöka WPForms "Inställningar sidan för att ange din licensnyckel. Du kan få denna licensnyckel från ditt konto på WPForms hemsida.

Efter verifikation måste du gå över till WPForms "Addons sida.
Bläddra ner till 'Stripe Addon' och klicka på Install Addon-knappen bredvid den.

WPForms installerar automatiskt Stripe forms addon. Du måste klicka på aktiveringsknappen för att börja använda denna tillägg.
Därefter måste du besöka WPForms »Inställningar sidan och klicka på betalningsfliken.
En gång där måste du ansluta Stripe till din WordPress-webbplats genom att ange API-nycklarna. Du kan få dessa nycklar från dina Stripe-kontoinställningar.

När du har angett API-nycklarna glöm inte att klicka på Spara-knappen för att lagra dina inställningar.
Du är nu redo att acceptera betalningar med Stripe i WordPress.
Därefter måste du skapa en blankett för att acceptera betalningar på din WordPress-webbplats.
Gå över till WPForms »Lägg till nytt sida. Detta kommer att starta WPForms formulär byggare gränssnitt.

WPForms kommer med färdiga formulärmallar. Du kan välja en Order / Faktura, donationsformulär eller skapa en blank blankett.

Du kan lägga till nya formulärfält genom att klicka på dem från den vänstra kolumnen. Du kan också redigera ett formulärfält genom att helt enkelt klicka på det.
När du är nöjd med formuläret måste du klicka på Betalningar »Stripe flik.

Nu måste du markera rutan bredvid alternativet "Aktivera streckbetalningar" och ange en beskrivning för betalningen. Du kan också välja att skicka ett betalningskvitto.
Glöm inte att klicka på Spara-knappen för att lagra dina inställningar.
Du är nu redo att lägga till det här formuläret till ett WordPress-inlägg eller en sida du vill ha.
Skapa bara ett nytt inlägg eller en sida eller rediger en befintlig och klicka sedan på knappen Lägg till formulär.

Detta kommer att ge upp en popup där du måste välja det formulär du just skapat och klicka på knappen Lägg till formulär.

WPForms kommer nu att lägga till formulärkortkoden till din WordPress-postredigerare.
Du kan nu spara eller publicera din sida och klicka på förhandsgranskningsknappen för att se din formulär i aktion.

Köpknapp med WP Simple Pay Pro
Med den här metoden kan du lägga till en betalningsknapp på din WordPress-webbplats. Till skillnad från WPForms tillåter den här metoden inte att skapa egna betalningsformulär med egna fält.
Det första du behöver göra är att installera och aktivera WP Simple Pay Pro-plugin. För mer information, se vår steg för steg guide om hur du installerar ett WordPress-plugin.
Vid aktivering måste du besöka Enkel Pay Pro »Inställningar sida för att konfigurera insticksinställningar.

Först måste du lägga till din licensnyckel. Du hittar denna information från ditt konto på WP Simple Pro-webbplatsen.
Därefter byt du till fliken "Stripe Keys". Det första alternativet du kommer att märka är "Testläge". Som standard är den avstängd. Detta låter dig lägga till Stripe i testläget. När du är redo att gå, måste du sätta på den.

Nästa måste du ge dina Stripe API-nycklar. Du kan få denna information från ditt Stripe-konto.
När du har angett dina API-nycklar glöm inte att klicka på knappen Spara ändringar för att lagra dina inställningar.
Därefter måste du klicka på fliken Allmänt på plugins inställningssida.

Här kan du ange platsnamn, valuta, logotyp, betalningsknappslabel etc.
Du kan också lägga till omdirigeringsadresser när en betalning är framgångsrik eller misslyckad. Dessa kan vara alla WordPress-sidor på din webbplats.
Glöm inte att klicka på knappen Spara ändringar för att spara dina inställningar.
Nu är du redo att lägga till en Stripe betalningsblankett till din webbplats. Gå över till Enkel Pay Pro »Lägg till ny sida för att skapa en ny betalningsblankett.

Först måste du välja en typ av betalningsbelopp och beloppet.
Därefter måste du växla till formulärvisning på sidan. Här kan du lägga till fält i det betalningsformulär som kommer att visas på din webbplats. Välj bara ett fält och klicka sedan på knappen Lägg till.

Därefter kan du växla till sidan "Check out overlay display". Du kan ladda upp din företagslogotyp, lägga till artikelbeskrivning och betalningsknapptext.

Glöm inte att klicka på "Skapa" -knappen för att spara dina formulärinställningar.
Du kan nu gå vidare till posten eller sidan där du vill visa betalningsformuläret. På redigeringsskärmen klickar du på knappen "Insert Payment Form".

Detta kommer att ge upp en popup där du kan välja det betalningsformulär du skapade tidigare. Klicka på knappen 'Insert Payment Form' för att lägga till blankettens kortnummer.
Du kan nu spara ditt inlägg / sida och förhandsgranska din webbplats för att se den i åtgärd. Du kommer att se ditt betalningsformulär med en knapp. Om du klickar på knappen kommer du att få upp Stripe checkout popup.

Lägger till Stripe Payment Gateway i WooCommerce
Om du kör en webbutik med WordPress med WooCommerce, så här är hur du kan acceptera betalningar med Stripe.
Det första du behöver göra är att installera och aktivera WooCommerce Stripe Payment Gateway-plugin. För mer information, se vår steg för steg guide om hur du installerar ett WordPress-plugin.
Vid aktivering måste du besöka WooCommerce »Inställningar sida och klicka sedan på fliken Kassa.
Du kommer att märka det nya Stripe betalningsalternativet på sidan. Genom att klicka på den kommer du att kunna konfigurera Stripe Payment Gateway för din WooCommerce-butik.

Först måste du klicka på alternativet "Aktivera rand".
Därefter kan du kontrollera testläget, vilket gör att du kan testa Stripe Payment Gateway. Se till att du avmarkerar den här rutan när du är redo att acceptera betalningar.
Därefter måste du ange dina Stripe API-nycklar. Du kan få dessa nycklar från dina Stripe-kontoinställningar.
Glöm inte att klicka på knappen Spara ändringar spara dina inställningar.
Det är allt, dina användare ser nu Stripe som betalningsalternativ på kassan.

Stripe Betalningar med Easy Digital Downloads
Easy Digital Downloads är en av de bästa WordPress eCommerce plugins på marknaden. Det låter dig enkelt sälja digitala nedladdningar från din WordPress-webbplats.
Det första du behöver göra är att installera och aktivera Stripe Payment Gateway addon för Easy Digital Downloads. För mer information, se vår steg för steg guide om hur du installerar ett WordPress-plugin.
The Stripe extension är ett betalt tillägg för Easy Digital Downloads. Det kostar $ 89 för en enda webbplatslicens.
Vid aktivering måste du besöka Nedladdningar »Inställningar sidan och klicka sedan på fliken Betalningsportar.
Markera rutan bredvid Stripe för att aktivera Stripe som betalnings gateway på din webbplats.

Klicka på knappen Spara ändringar för att spara dina inställningar.
Därefter måste du rulla ner till avsnittet Stripe Settings och ange dina Stripe API-nycklar. Du kan få dessa nycklar från dina Stripe-kontoinställningar.

Efter att du har lagt till dina Stripe API-nycklar kan du konfigurera ytterligare inställningar. Du kan fråga användarna om en faktureringsadress, visa kassan i en modal, ladda upp en logotyp för modal, etc.
Glöm inte att klicka på knappen Spara ändringar för att lagra dina ändringar.
Det är allt, dina användare ser nu möjligheten att betala med Stripe vid kassan.

Vi hoppas att den här artikeln hjälper dig att lära dig hur du accepterar betalningar med Stripe i WordPress. Du kanske också vill se vår lista över 24 måste ha pluggar för WordPress för företagswebbplatser.
Om du gillade den här artikeln kan du prenumerera på vår YouTube-kanal för WordPress-videoinstruktioner. Du kan också hitta oss på Twitter och Facebook.


