Ta kontroll över WordPress Editor med TinyMCE Advanced

Älska WordPress, men önskar WYSIWYG-redaktören erbjudit fler funktioner? Installera TinyMCE Advanced, ett plugin som lägger till funktioner som tabeller, uttryckssymboler och anpassade teckensnittsfamiljer till redigerarens verktygsfält.
Den huvudsakliga WordPress-redigeraren är WYSIWYG (vad du ser är vad du får), och låter användare skapa HTML utan att inse att det är vad de gör. Men att redigera HTML de är, och WordPress 'gränssnitt försöker hitta en balans mellan makt och enkelhet.
En del av hur denna balans uppnås: lämnar ut funktioner som kan förväxla nybörjare och ser hemskt ut, särskilt om de inte är nödvändiga för grundläggande skrivning och redigering. Efter allt kan avancerade användare helt enkelt lägga till saker i HTML-editoren för plaintext.
Detta fungerar för de flesta användare, men inte alla. Om du vill ha mer kontroll, utan att behöva lära sig HTML - eller helt enkelt vill ha ett GUI-sätt att göra saker - TinyMCE Advanced är det WordPress-plugin du vill installera.
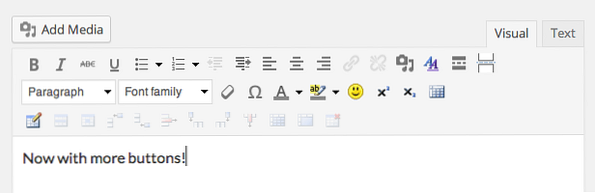
Med det kan du lägga till knappar som:
- Skapa och redigera tabeller
- Lägg till ankare länkar
- Ange datum eller tid med ett klick
- Använd anpassade typfamiljer, istället för att helt enkelt hålla sig till temat
- Använd bokstäver, i stället för siffror, för listor
- Infoga uttryckssymboler
Dessa funktioner och mer är varför TinyMCE Advanced gjorde vår lista över de bästa WordPress-pluginsna. Så här fungerar det.
Anpassa din verktygsfält
Aktivera TinyMCE Advanced (instruktionerna nedan) och du kanske inte inser att något är nytt. Redaktören ser i stort sett ut som tidigare men titta noga och du får se några nya knappar. Det här är coolt, men knappast lika spännande som annonserat, eller hur? Den riktiga kulen kommer när du går till inställningarna.

Hittar du “TinyMCE Advanced” i “inställningar” menyn på WordPress-verktygsfältet, enligt ovan. Huvud här och du ser ett dra-och-släpp-gränssnitt.
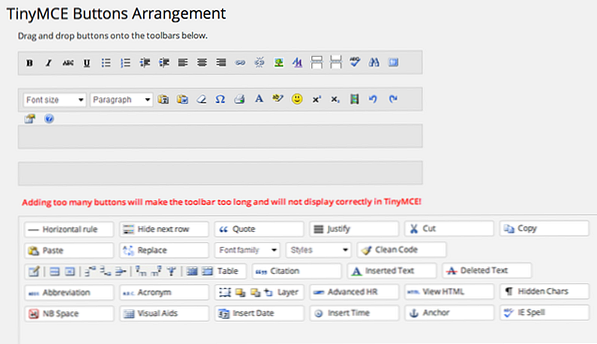
Lägg till knappar du behöver, ta bort knappar du inte gör. Du har fyra rader att arbeta med, och du borde använda dem: att lägga till för många knappar i rad kommer att leda till en svårtillgänglig verktygsfält och en överlappande publiceringslåda.
Några nyckelfunktioner
Så vad är värt att lägga till? Om du regelbundet bloggar om siffror, eller i allmänhet som att ordna saker i tabeller, så “Tabell” funktion är en måste-ha. Det är lätt att komma igång:
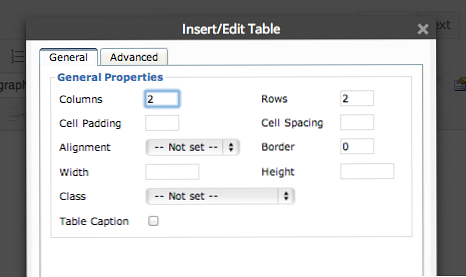
Lägga till objekt i din tabell fungerar exakt som förväntat: lägg till text eller bilder i rutorna.

De som är nyfiken på att lära sig vad TinyMCE gör kan gå över den vanliga textsidan. Det är all standard HTML.

Vilka andra knep har detta plugin? Jag gillar ganska funktionen Avancerade listor, som låter dig använda fyrkantiga parentes istället för kulor och bokstäver istället för siffror.
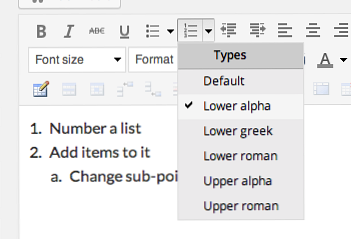
Detta är särskilt användbart för listor med dellistor.
Du kanske också vill ha anpassade teckensnitt. I allmänhet är det bäst att välja ett tema som använder teckensnitt du gillar och hålla fast vid det. Ibland kan du dock använda en viss typsnitt för en viss artikel - utan att göra ändringar på hela webbplatsen. TinyMCE kan du göra det här:
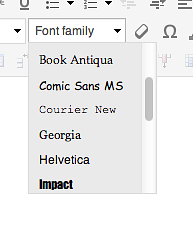
Du kan även använda Comic Sans, om du vill, men vet att det här gör dig till en dålig person. Det finns också ett sätt att använda anpassade teckensnittstorlekar:

Jag kunde utforska funktionerna i denna plugin hela dagen, men det är nog bäst att du bara installerar den på din webbplats och börjar spela med det.
Installera TinyMCE Advanced
Du kan gå vidare och ladda ner TinyMCE från WordPress.org, om du vill installera det manuellt. Alternativt kan du klicka på “Lägg till ny” knappen i din WordPress sidoruta, sök sedan “TinyMCE Advanced”. Du kan installera härifrån:

Se till att aktivera plugin, självklart, eller inget kommer att hända.
Vad är TinyMCE Advanced?
Okej, du har installerat plugin. Men vad är det? I grund och botten är TinyMCE Advanced en samling av TinyMCE-tillägg. Vad betyder det? Låt oss backa upp lite.
WordPress, som du säkert vet, är öppen källkod. Det betyder att alla är fria att inte bara använda det utan kostnad, men att tweak det och omfördela det. Som många öppna källprojekt byggdes inte WordPress helt från början - det skulle återuppfinna hjulet på många sätt. Så mycket som gör att WordPress kommer från andra öppna källprojekt.
Så istället för att bygga en egen grafisk HTML-editor, inkluderade WordPress en version av TinyMCE. Varje gång du lägger till ett inlägg på din WordPress-webbplats använder du TinyMCE för att göra det - även om du inte inser det.
Den version av TinyMCE som är inbyggd i WordPress är bra för de flesta användningsområden, men det finns några funktioner som det inte innehåller. Det finns hundratals plugins där ute för TinyMCE, men WordPress erbjuder inte användarna ett enkelt sätt att lägga till dem.
Det är där TinyMCE Advanced kommer in. Det består av ett antal av de mest populära plugins från TinyMCE, vilket är hur det lägger till alla dessa funktioner till din WordPress editor.
Slutsats
Vi har visat dig hur du anpassar verktygsfältet för snabb åtkomst till Office Hur man anpassar verktygsraden för MS Office 2010 Snabbåtkomst Så här anpassar du verktygsraden för MS Office 2010 Snabbåtkomstverktygsfältet har varit en del av MS Office sedan 2003-versionen, men Det har kommit i framkant sedan introduktionen av MS Office 2007 och mer framträdande med MS Office ... Läs mer, vilket innebär att du kan använda dolda Word-funktioner med bara ett klick. TinyMCE Advanced är typ av så, men för WordPress.
Utforska mer om: Wordpress, Wordpress-plugins, WYSIWYG-redaktörer.


