Så här optimerar du bilder på webben med hjälp av GIMP
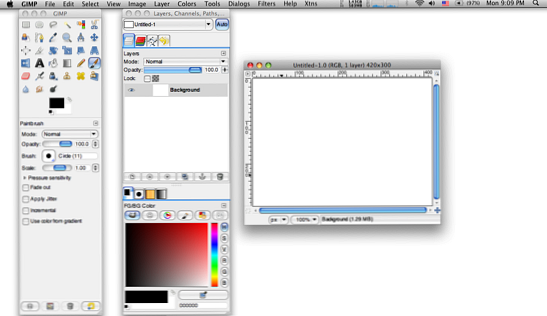
 Det finns två sätt att optimera enstaka bilder i GIMP. För att optimera eller konvertera flera bilder i Windows, är du förmodligen bättre att använda den ultrasnabba bildvisaren, IrfanView, IrfanView Blows Windows Viewer Utan vattnet IrfanView Blåsar Windows Viewer Ut ur vattnet Läs mer som har en utmärkt batchomvandlingsfunktion, eller någon dedikerad massbildsmanipulator som de som du hittar här De 3 bästa programmen till batch Byt namn på, konvertera och ändra storlek på bilder (endast Windows) De tre bästa programmen till batch Byt namn på, konvertera och ändra storlek på bilder (endast Windows) Läs mer (för Windows användare). Du kan helt och hållet hoppa över GIMP och använda batchomvandlarna istället, men jag föredrar att övervaka kvalitetsförändringar i bilderna som jag försöker optimera. Vissa bilder från batchomvandlare kan visa sig så korniga eftersom optimeringsnivåerna för en bild kan kraftigt försämra en annan, som du kanske bara behöver konvertera om.
Det finns två sätt att optimera enstaka bilder i GIMP. För att optimera eller konvertera flera bilder i Windows, är du förmodligen bättre att använda den ultrasnabba bildvisaren, IrfanView, IrfanView Blows Windows Viewer Utan vattnet IrfanView Blåsar Windows Viewer Ut ur vattnet Läs mer som har en utmärkt batchomvandlingsfunktion, eller någon dedikerad massbildsmanipulator som de som du hittar här De 3 bästa programmen till batch Byt namn på, konvertera och ändra storlek på bilder (endast Windows) De tre bästa programmen till batch Byt namn på, konvertera och ändra storlek på bilder (endast Windows) Läs mer (för Windows användare). Du kan helt och hållet hoppa över GIMP och använda batchomvandlarna istället, men jag föredrar att övervaka kvalitetsförändringar i bilderna som jag försöker optimera. Vissa bilder från batchomvandlare kan visa sig så korniga eftersom optimeringsnivåerna för en bild kan kraftigt försämra en annan, som du kanske bara behöver konvertera om.
I vilket fall som helst kräver ett av de två sätten ett plugin från registret, medan den andra är lite mer manuell men inte för tidskrävande. Så vi ska börja med så att du kan bestämma vilken du föredrar.
Med ingen plugin
Låt oss säga att du har en rå skärmdump direkt från källan. Många gånger kan den resulterande skärmbilden bli stor i filstorlek. Ta bara Windows Vista och 7: s snittverktyg. Det skapar skärmbilder av hög kvalitet, men optimerar inte på något sätt när du sparar filen. Jämfört med skärmdumpen som sparades med mitt föredragna screencapture-verktyg, FastStone Capture 5.3, var snippningsverktygets fil nästan 4 gånger så stor!

Så när du hämtar en bildfil så drar du den från Windows Explorer till GIMP-fönstret, huvudet till Bild> Läge> Indexerat.

Du kan skriva ett värde i rutan för maximalt antal färger eller använda en webboptimerad palett, vilket gör att din bild drabbas av hög kvalitetsförlust.


Du kan alltid prova det andra läget med Ctrl + Z för att ångra. Gå nu till Arkiv> Spara som.

Du vill namnge din fil med PNG som filtillägg eftersom det är en skärmdump. Avmarkera i nästa dialogruta Spara upplösning, spara skapningstid, så väl som kommentarer, och tryck sedan på OK.

Resultaten när jag optimerade 1,17 MB filen slutade med 481 KB, vilket inte är så illa!

Alternativt kan du också spara bilden som en JPG-fil.

Se bara till att du markerar rutan till “Visa fönstret Förhandsvisning i bild“, eftersom det visar den potentiella filstorleken i samma dialogruta medan du fortfarande kan övervaka bildens kvalitet.

I det här fallet visade sig den resulterande filen vara 458KB, vilket fortfarande är mindre än den ursprungliga.
Med plugin
Spara för webben är ett plugin från registret som skapar ett alternativ för att optimera bilden för webbanvändning under Arkiv-menyn. Hämta antingen zip- eller tarballfilen från webbplatsen. Du behöver exe-filen i innehållet i den zippade filen i din GIMP-pluginsmapp. Om du inte vet var din plugin-mapp är kan du hitta platsen genom att gå till Redigera> Inställningar i GIMP.

Expandera nu mappar alternativ och markera Plugin-program.


Det är den mapp du vill kopiera exe-filen (webexport.exe) till.

Starta om GIMP nu (kom ihåg att spara ditt jobb) och du kommer att märka det nya alternativet under Arkiv-menyn.

När du har en enorm fil kan du använda det här alternativet för att förhandsgranska filstorleken enligt filtypen du är intresserad av att spara.

Du kan redan förhandsgranska filstorleken nativt i GIMP när du hanterar JPG-filer, men det här pluginet ger dig samma alternativ för PNG-filer, vilket är mest troligt vad du vill ha för dina skärmdumpar. Med hjälp av det här plugin kunde jag få en 186 kb PNG-fil med 8 bitar per pixel, vilket är bra jämfört med filen 400 + KB (24-bitars) utan att använda plugins som beskrivs ovan. Kvaliteten var praktiskt taget densamma, så långt jag kunde berätta.
Jag har inte försökt det här, men det finns tydligen en annan plugin, RIOT (Radical Image Optimization Tool), som IrfanView använder för att optimera bilder.
Vad använder du för att optimera skärmdumpar?
Bildkrediter: Oxygen Team, eponas-deewey
Utforska mer om: GIMP, Bildredigerare, Verktyg för webbansvariga.


