Så här migrerar du din lokalt utvecklade WordPress-webbplats till en live-server
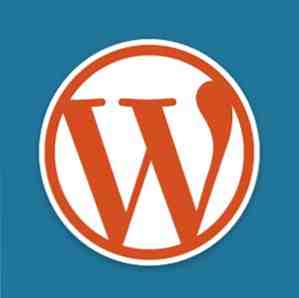
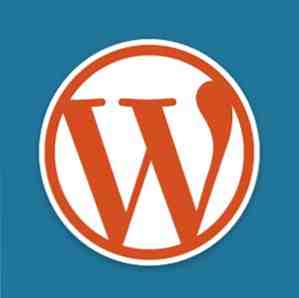 Vi har pratat mycket tidigare om att köra lokala webbservrar Hur man bygger en Linux webbserver med en gammal dator Hur man bygger en Linux webbserver med en gammal dator Läs mer för utvecklingsändamål eller för att prova program som WordPress utan måste betala för hosting, men hur tar du det live när du är redo att starta? Efter en ny fråga om vår teknisk support community, blev jag uppmanad att skriva om denna process i detalj, så här går det - en guide till att ta din lokalt utvecklade WordPress-webbplats till en live-server. Principerna förblir likadana för något CMS eller webbsoftware, men självklart kommer din databasstruktur att vara annorlunda.
Vi har pratat mycket tidigare om att köra lokala webbservrar Hur man bygger en Linux webbserver med en gammal dator Hur man bygger en Linux webbserver med en gammal dator Läs mer för utvecklingsändamål eller för att prova program som WordPress utan måste betala för hosting, men hur tar du det live när du är redo att starta? Efter en ny fråga om vår teknisk support community, blev jag uppmanad att skriva om denna process i detalj, så här går det - en guide till att ta din lokalt utvecklade WordPress-webbplats till en live-server. Principerna förblir likadana för något CMS eller webbsoftware, men självklart kommer din databasstruktur att vara annorlunda.
Krav
Jag antar att du redan har en lokal server som körs, och kan både få tillgång till filerna samt databasen via PHPMyAdmin. Du behöver också redan ha ett värdkonto och domännamn är associerat med det - vi kommer inte att täcka det idag.
Idag beskriver jag om man flyttar till en gemensam värd utan kommandoradsåtkomst, vilket jag tror är det vanligaste användningsfallet. Tänk på att om din databas är stor kan du inte använda den här metoden eftersom du inte kan ladda upp stora filer. I grund och botten måste din databaseksport vara under 2 MB, eller saker börjar bli väldigt komplicerade. Utöver det måste du göra delexport eller använda kommandoraden. Dock innehåller inte 2MB dina faktiska filer - det är bara textinnehållet i databasen. Så om du inte har några tusen inlägg i din WordPress, borde du vara bra.
1. Förbered
Se till att du känner till din databasanvändare, databasnamn och lösenord för både dina offline- och online-serverns konto på förhand. Observera också nedadressen och filvägarna som du behöver justera senare - till exempel kan dina filer kopplas med en absolut sökväg, till exempel c: /sites/wordpress/wp-content/uploads/2011/05/test.jpg eller http: // localhost / wp-content / uppladdningar ~ . Notera ner allt upp till sektionen wp-innehåll, eftersom det här är vad du behöver justera senare. Webbadressen som du använder för att komma åt webbplatsen lokalt kan också skilja sig från filvägarna till bilder du har laddat upp, så se till att du noterar det också - vi anpassar dem båda senare.
2. Exportera databasen
Öppna din lokala PHPMyAdmin-panel och navigera till rätt databas om du har några.
- Välj exportera flik
- Klick Välj alla för att säkerställa att alla tabeller väljs.
- Kontrollera Lägg till DROP TABLE / VIEW / PROCEDURE / FUNCTION / EVENT är vald (det är inte som standard)
- Kontrollera Spara som fil
- Ange filnamnsmallen som något minnesvärt (jag valde “exportera”)
- Klick Gå att spara filen någonstans.

3. Justera banor
Det här är den svåra biten, och du kan behöva komma tillbaka och göra det igen om du saknar något. Gör en kopia av SQL-filen först om du förstör det.
Öppna SQL-filen som du bara sparat i en bra textredigerare. Genom att öppna hela filen så här kan vi bara söka och ersätta sökvägar / webbadresser på en gång utan att behöva justera inställningar via WordPress-adminpanelen eller behöva använda komplicerade SQL-kommandon.
Gör en enkel sökning först för att se till att du har, och leta efter den tidigare offline domänen du körde på sidan. Kontrollera bara att sökvariabeln har angetts korrekt först. Notera efterföljande snedstreck, utför en fullständig sökning / ersätt vid varje förekomst av det objektet i filen. Så till exempel, om du tidigare satt allt som lokal värd, ersätt sedan alla instanser av lokal värd med yourdomain.com. Om du använde Windows kan du hitta att dina bildvägar använder c: / ~ notation, så ersätt det med din domänadress också. En bra tumregel är att kontrollera innan du faktiskt byter ut - bara hitta vägarna innan du börjar justera dem.

4. Ladda upp filer
Öppna en FTP-anslutning till din live-server och ladda upp innehållet i din offline WordPress-mapp i httpdocs eller public_html mapp där. Om du antar att du ska installera till roten till din live-server, borde du kunna se wp_contents mapp inuti public_html webbserverrot nu.
Notera: På GoDaddy-hosting kan det vara enklare att installera WordPress med kontrollpanelen istället för att ladda upp alla dina offlinefiler. GoDaddy gör det ofta svårt för databasanslutningarna. I det här fallet behöver du bara ladda upp innehållet i wp-innehållskatalogen och fortsätt sedan importera databasen igen.
5. Re-Importera databasen
För det första, zip upp SQL-filen du gjorde tidigare och se till att den är mindre än 2 MB. Öppna sedan PHPMyAdmin på din live-server. Du borde se en rubrik för importera. Klicka där, välj din modifierade och zippade SQL-fil och ladda upp.
6. Redigera wp-config.php
(Ej nödvändigt om du använde installationsprogrammet Fantastico / Application Control Panel).
I roten till din katalog är WordPress config-filen. Öppna den och redigera lämpliga rader för “Databas namn”, “databasanvändare”, och “databas lösenord“.

Det är allt! Klart. Allt ska fungera just nu, men du kan upptäcka att de vägar du angav under SQL-redigeringstiden faktiskt var felaktiga - inte panik men det är lätt att bara redigera den ursprungliga säkerhetskopian och ladda upp igen tills du har det rätt, och snart har du behärskat processen.
Några problem? Självfallet försöker jag göra mitt bästa för att hjälpa till i kommentarerna, men jag kan bara peka dig i rätt riktning istället för att ge specifika svar. Du kanske också vill fråga i vår fantastiska och livliga tech support community del av webbplatsen, vilket är var den här artikeln startades i första hand.
Utforska mer om: Bloggar, webbutveckling, webbserver, verktyg för webbansvariga.


