Så här lägger du till miniatyrbilder i YouTube till din videobloggpost
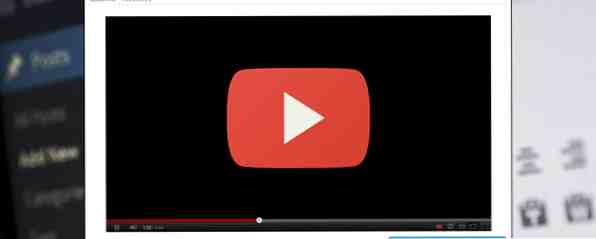
Istället för att leta efter en lämplig bild som funktion för ditt videoblogg, varför inte använda en bild från själva videon?
Visuella fördelar med att ha en aktuell bild baserad på din inbäddade videoklipp
En av de mest användbara aspekterna av webbhotell för webbhotell är möjligheten att bädda in ett favoritklipp till din egen hemsida. YouTube och Vimeo erbjuder i synnerhet denna funktionalitet, och med en bra kvalitet, sågbart klipp i ditt blogginlägg kan du erbjuda något annat än dina läsare. Bättre fortfarande, de kommer att hänga på din sida längre!
Det var dags att lägga till ett videoklipp i ditt inlägg, skulle kräva att du hitta en lämplig bild som ska åtfölja den till huvudsidan på din blogg, men det här är inte längre ett problem. Nu kan du använda dessa metoder för att hitta och ladda upp en relevant, relaterad bild.
Fånga en bild manuellt från YouTube
Kanske är det mest uppenbara alternativet att manuellt fånga bilden när du spelar den på YouTube. Du behöver en skärmdumpsökningsapp för att göra det, kanske SnagIT eller GreenShot. I senare versioner av Windows kan du använda skärverktyget för att fånga in element på skrivbordet.

Du kan sedan ladda upp det här snapet och använda det som din utvalda bild Den kompletta guiden till utvalda miniatyrer och bildstorlekar i WordPress Den fullständiga guiden till utvalda miniatyrbilder och bildstorlekar i WordPress Läs mer, åtföljande ditt inlägg. Detta ska visas på bloggens hemsida om du använder en layout i magasinstil. Om du använder WordPress och kan ställa in en posttyp i ditt tema kan det visas med en “spela” ikonen överlagd för att berätta för användarna att det är en videopost.
Bildminoraler väntar redan på dig på YouTube
Om du hellre skulle ta tag i miniatyrerna som redan har valts för klippet du använder, är det bästa alternativet att gå till YouTube och hitta dem.
YouTube har tillhandahållit en URL för detta ändamål:
http://img.youtube.com/vi/VIDEO_ID/#.jpg
För att använda detta, börja med att ersätta VIDEO_ID med ditt videos ID, som illustreras här, med hjälp av Dave Le Clairs resa till MAGFest Classic Games con som ett exempel. Här är klippet:
Du måste ändra # -symbolen till 0, 1, 2 eller 3. Det första alternativet kommer att visa en större bild, 480 × 360 eller större beroende på upplösningen av videon medan val 1, 2 eller 3 visar en 120 × 90 pixel bild. Du kommer noga att ha 0.jpg-bilden för din blogg.
Här är miniatyrerna, http://img.youtube.com/vi/brBIHjj3lm8/1.jpg, http://img.youtube.com/vi/brBIHjj3lm8/2.jpg och http://img.youtube.com/vi/brBIHjj3lm8/3.jpg, med den större bilden, http://img.youtube.com/vi/brBIHjj3lm8/0.jpg, på botten.

Vimeo erbjuder en liknande funktion, men det är lite fiddly. Istället för att ange en anpassningsbar webbadress, prova den här webappen. Allt du behöver göra är att skriva in Vimeo-id i fältet, klicka på Hämta miniatyrbild och spara bilden som visas.
Använd videominiatyren App för WordPress
Att hitta, spara och ladda upp dessa miniatyrer till din blogg är dock fortfarande lite långsam. Om expedience är ditt mål är det inte mycket tidskillnad mellan att hitta en miniatyrbild manuellt och använda en anpassad URL.
Lyckligtvis för WordPress bloggare finns det ett mycket användbart plugin du kan använda, som stöder YouTube, Vimeo och många andra videotjänster. Även om andra miniatyrbilder är tillgängliga för detta är Video Thumbnails kanske den mest populära, och med god anledning. Låt oss titta närmare på plugin nu.
Lös ditt problem enkelt med videominiatyrer
I ditt självhäftade WordPress-blogg loggar du in på ditt administratörskonto och öppnar Dashboard Plugins> Lägg till nytt. Använd sökverktyget för att hitta Videominiatyrer och kontrollera detaljerna i pluginet, se till att det är kompatibelt med din nuvarande version. Om det finns ett problem här behöver du förmodligen uppgradera din nuvarande WordPress-installation. När du är glad klickar du på Installera för att fortsätta och Aktivera plugin.
Med video thumbnail installerad, vad som ska hända är det när du lägger till en YouTube-webbadress (i formatet https://www.youtube.com/watch?v=VIDEO_ID) till ditt blogginlägg, kommer plugin att hitta webbadressen och dra 0.jpg-bilden från YouTube-servern, ställa in den som inläggets utvalda bild.

I WordPress-postredigeraren ska det finnas en ny sektion med etiketten Video Thumbnail (öppen Skärmalternativ längst upp på sidan för att kontrollera att det är aktivt) där du kan se den valda miniatyrbilden, som också kommer att visas i rutan Utvalda bilder. Om inget visas klickar du på Återställ videominiatyr att få pluginscanningen igen.
För ytterligare felsökningsalternativ, öppna Inställningar> Videominiatyr och välj felsökning fliken, där du kan testa videoproviders, testmarkering för video och testsparar i mediebiblioteket.

Under tiden använder du Allmän fliken för att ange ett anpassat fält för din YouTube-inbäddningskod, om standardmetoden för inbäddning av videoklipp inte fungerar med pluginprogrammet.
Videominiatyrer Spara tid och se bra ut
Varje webbplats som regelbundet innehåller videoklipp ska titta på dessa metoder. Om du är en WordPress-bloggägare är plugin för miniatyrer för video ett utmärkt sätt att spara tid att lägga till en utvald bild för ditt inlägg samtidigt som du ser till att allt ser bra ut.
Har du försökt dessa förslag? Använder du videominiatyrer för WordPress, eller har du hittat ett plugin som överträffar det? Låt oss veta i kommentarerna.
Utforska mer om: Bildomvandlare, Wordpress-plugins, YouTube.


