En steg-för-steg MySQL-handledning för självhäftande WordPress Bloggers
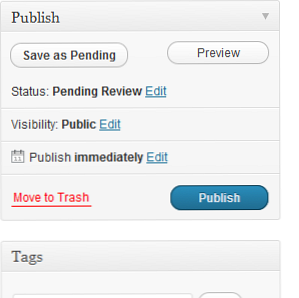
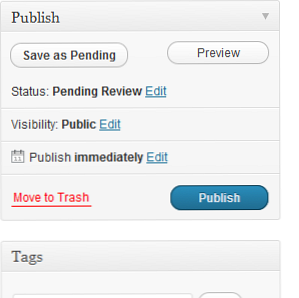 Om du är en bloggare är chansen att du använder WordPress, en kraftfull lösning som är motorn bakom många populära webbplatser.
Om du är en bloggare är chansen att du använder WordPress, en kraftfull lösning som är motorn bakom många populära webbplatser.
Det finns två sätt på vilka du kan använda WordPress, idealisk för dem med viss teknisk kunskap och de som saknar. Den första är att använda den webbaserade bloggtjänsten på WordPress.com, vilket liknar Blogger, eftersom du inte betalar några avgifter och allt bakgrundsunderhåll är automatiskt. Nackdelen med detta är att du är begränsad i vilka plugins du kan lägga till.
För de som föredrar mer kontroll över sina bloggar och har viss teknisk förmåga (men inte mycket krävs) är det självhärdade alternativet som är tillgängligt från WordPress.org troligen att föredra. Om du väljer det här alternativet kan du behöva ha kunskap om att skapa en MySQL-databas, importera och exportera data, skapa säkerhetskopior och förstå hur du utför kontroller och reparerar databasen.
Ställa in databasen
WordPress körs bäst på en MySQL-databas; du kommer att upptäcka att de flesta webbhotell erbjuder detta som ett alternativ på Linux- och Microsoft-hostingpaket. Vi lämnar det till dig för att hitta en lämplig värd, bara se till att du har laddat ner den senaste versionen av WordPress eller kan installera den via din webbhotell. Många erbjuder verktyg som Fantastico som installerar populära webbapplikationer för dig.
Automatiserade verktyg som det här kan användas för att konfigurera en ny MySQL-databas för WordPress, men om det här alternativet inte är tillgängligt måste du logga in på din värdkontrollpanel (via de uppgifter du kommer att ha mottagit när du registrerar dig för webbhotellet paket) och hitta MySQL databaser verktyg. I exemplen som visas här använder vi cPanel.

Här måste du använda Skapa ny databas möjlighet att namnge din databas Klicka på Skapa databas knappen när du är klar. Du borde ha märkt att databasnamnet har ett prefix, vilket resulterar i ett längre namn än du kanske hade förväntat dig, t ex: user101_mydbname.
Lägga till en databas användare

När du har lagt till databasen måste du Lägg till ny användare. Lägg till ett användarnamn, återigen notera prefixet och ett lösenord, slutföra uppgiften genom att klicka på Skapa användare.

Det sista steget är att använda Lägg till användare till databasen möjlighet att tilldela den nya användaren till den databas du skapade tidigare. En andra skärm visas vanligtvis där du måste lägga till Alla rättigheter till din användare ...

När du installerar WordPress måste du lägga till användarnamnet, databasnamn och lösenord i din wp-config.php fil, så se till att du noterar dem!
Exportera och importera data i phpMyAdmin
Med en helt ny blogg kan du installera WordPress och börja skriva ut ditt första blogginlägg. Om du ställer in WordPress för att importera inlägg och kommentarer från en annan webbplats måste du dock använda de olika import- och exportverktygen som erbjuds.
Exportera data i phpMyAdmin via webbplatsens kontrollpanel är det bästa alternativet. Detta görs genom att först välja databasen på vänstra menyn och sedan klicka Exportera på huvudmenyn. Du kan sedan välja önskad exportmetod (Snabbt eller Beställnings) och ett format (SQL, CSV, många andra förutom).
Klick Gå för att bekräfta dina val, spara dumpningen till din dator och vänta medan den hämtas.
Importera data till din nya WordPress-installation är ett fall att först skapa en databas och installera WordPress. Du kan sedan logga in på phpMyAdmin och välja lämplig databas innan du väljer Importera och använda Bläddra knappen för att hitta den dumpade MySQL-filen på din dator.
Välj rätt filformat och klicka på Gå för att starta uppladdningen. När det här är klart kommer phpMyAdmin att börja importera data till den befintliga databasen. Observera att detta kommer att skriva över alla identiska data.
Fil för stor? Prova BigDump
Ett problem som du kan stöta på när du försöker importera en SQL-dumpa är att det finns för mycket data för servern att hantera. I den här situationen måste du använda ett verktyg som BigDump, ett PHP-skript som du kan hämta härifrån.
Du måste ladda upp bigdump.php till din WordPress-server tillsammans med SQL-dumpningen. Kör BigDump genom att bläddra till filen i WWW-katalogen på din server; det borde vara något liknande www.mywebsite.com/bigdump.php. Med skriptet körs allt du behöver göra är att fylla i de obligatoriska fälten och bläddra till SQL-data, och BigDump kommer att göra resten.
Observera dock att om din värd använder den mest aktuella versionen av phpMyAdmin kan du hitta Partiell import verktyget kan användas istället för BigDump.
Importera och exportera med WordPress
Ett alternativ till att använda MySQL-import- och exportverktygen är att utnyttja inbyggda WordPress-funktioner. Dessa är huvudsakligen avsedda att importera en blogg från en annan plattform i en mängd olika format som Blogger, Live Journal och även RSS, samt WordPress.

Tillgänglig via Verktyg meny i WordPress Dashboard kan inlägg och sidor exporteras med kommentarer och andra fält och importeras med WordPress-alternativet (som inte är en del av WordPress som standard, så måste installeras när den väljs).
Säkerhetskopiera WordPress
Även om din värd kommer förmodligen att driva sin egen backuprutin, bör du också ha din egen på plats för att redogöra för eventuella luckor. Överlappningar kan hjälpa dig att få din webbplats att fungera efter fel eller misslyckade säkerhetskopior, så det är väl värt att överväga.
Det finns flera sätt att göra en säkerhetskopiering av databasen:
- MySQL dumpning - som förklarats ovan
- WordPress backup verktyg - Detta populära alternativ är ett plugin som kan laddas ner och installeras
- cPanel / admin panel backup verktyg - detta beror på vilka alternativ din värd erbjuder
Tänk också på att din WordPress-webbplats är större än databasen. De flesta användare som är värd för WordPress-ägare använder ett icke-standardtema, så du kan tänka dig att säkerhetskopiera installationskatalogen från tid till annan. Detta är lika sant om WordPress bara är ett element i din närvaro på nätet.
MySQL-databaskontroll och reparation
Prestandafrågor kan ofta lösas genom att kolla tabellerna i din databas och reparera dem. Det finns olika sätt att tillämpa dessa uppgifter - om du använder cPanel, hittar du att kontroll- och reparationsverktygen är närvarande. Men om du hellre vill använda phpMyAdmin, eller kör dina kontroller och reparationer på ett enda bord, så är det enkelt att göra det.
För att kontrollera eller reparera alla tabeller, öppna bara phpMyAdmin-skärmen, välj databasen i fråga och - efter att du har kontrollerat att du befinner dig i Strukturera visa - använd Markera alla möjlighet att välja alla tabeller innan du väljer Kontrollera tabellen eller Reparationstabell från rullgardinsmenyn och klicka på Gå.
Kontroll av enskilda tabeller kan antingen göras med samma metod (släppa Markera alla alternativet och bara välja tabellen du vill kontrollera / reparera) eller genom att öppna SQL-frågefönstret och ange kommandot Check Table.
Till exempel att kontrollera wp_commentmeta tabellen:
KONTROLLERA TABELL wp_commentmeta
Slutsats
Med så många funktioner och flexibla import- och exportalternativ kan WordPress-databaser enkelt ställas in, säkerhetskopieras och importeras med hjälp av inbyggda verktyg, plugins och phpMyAdmin.
Kom ihåg att förstå vikten av att utföra manuell underhåll, speciellt om du använder en värd med begränsade alternativ i detta område. Att utföra egna kontroller och reparationer och köra säkerhetskopior är avgörande för att du ska kunna hålla din WordPress-blogg på sin optimala nivå.
Utforska mer om: Blogging.


