Windows 8 kraschar? Så enkelt felsöker du blå skärm och andra problem
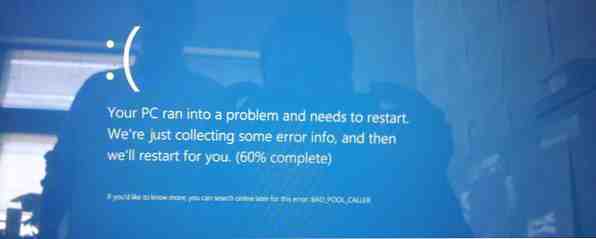
Windows 8 borde inte blåsa så ofta som Windows 98 3 Windows 98 Bugs Worth Revisiting 3 Windows 98 Bugs Worth Revisiting Är det bara nostalgi som håller mig kopplad till detta OS, eller var Windows 98 verkligen värt att komma ihåg? Detta operativsystem som släpptes för 15 år sedan hade sina upp- och nedgångar. Kritikerna har varit ganska hårda ... Läs mer gjorde det, men det är inte perfekt. De flesta blåskärmar och programkrascher är inte ens Windows-fel - de orsakas ofta av felaktig hårdvara Varför Windows Crash? De 10 bästa anledningarna till att Windows Crash? De 10 bästa skälen Åh, bra. En annan blå skärm, startproblem eller frusen skärm i Windows. Nu måste du starta om och förlora det mesta eller hela arbetet du försökt åstadkomma. Det är frustrerande både på grund av ... Läs mer, buggy hårdvarudrivrutiner och andra problem med program från tredje part. Dessa tips hjälper dig att identifiera exakt vad som är fel med din dator och fixa den.
Få information om problemet
Den blå skärmen för dödsfallet (BSOD) förenklas på Windows 8, med det mesta av den förvirrande texten eliminerad. Den viktigaste informationen - felkoden - finns fortfarande tillgänglig här. Den här koden hjälper dig att identifiera och åtgärda problemet, så var noga med att notera det när en blå skärm visas.

Som standard startar Windows automatiskt om den blå skärmen av döden uppträder. Du kommer tillbaka till din dator och hittar den omstartad utan att du får chansen att se felmeddelandet. Windows skapar minnesdumpfiler med information om den blå skärmen för döden, men det är inte lätt att se dem med de verktyg som ingår i Windows.
Vi gillar NirSofts BlueScreenView för detta. Hämta och öppna verktyget för att se en lista över tidigare blå skärmar. De “bug check sträng” är den viktigaste informationen här.

Om inga blå skärmar visas här måste du konfigurera Windows för att skapa felsökningar när blå skärmar inträffar. För att göra detta öppnar du Kontrollpanelen och navigerar till System och säkerhet> System> Avancerade systeminställningar> Uppstart och återställningsinställningar. Se till att Windows är inställd på att skapa minnesdump när en systemkrasch inträffar.
Du kan också förhindra att Windows startas om automatiskt när en BSOD här händer. Det här låter dig se den blå skärmen och felmeddelandet, även om du var borta från din dator när den inträffade.

Om du har stött på ett särskilt dåligt problem kan din dator faktiskt bli blåskärmad varje gång du startar om, förhindrar att du brukar använda Windows normalt. Om så är fallet kommer du troligtvis att se skärmen Avancerad startalternativ när du startar datorn. Välj Felsökning> Avancerade alternativ> Startinställningar och ange Säkert läge för att identifiera och åtgärda problem med din dator.

Du kan ofta hitta information om blå skärmar och programkrascher i kontrollpanelens Action Center. Öppna Action Center och du bör se lite information om fel har uppstått. Klicka på Visa arkiverade meddelanden för att visa andra senaste meddelanden om ingen visas här.

Om du bara hanterar programkrascher eller andra systemproblem som inte resulterar i blåskärmar, kan du hitta information om sådana fel i Windows Event Viewer. Tryck på Windows Key + X 8 Super Windows 8.1 Tweaks för kraftanvändare 8 Super Windows 8.1 Tweaks för kraftanvändare Med Windows 8.1 kom många ändringar. Vissa alternativ är helt nya, andra har ändrats eller flyttats. Oavsett om du använder Windows 8.1 på ett skrivbord, en surfplatta eller något däremellan, kommer dessa tweaks att vara till nytta! Läs mer och klicka på Event Viewer för att öppna den. Du hittar information om program- och systemproblem i avsnittet Windows Loggar.
Det kommer troligen att finnas en hel del felmeddelanden här även om din dator fungerar korrekt - det är även en del av “Windows teknisk support” telefonsamtal bluff Cold Calling Datortekniker: Falla inte för en bluff som det här [Scam Alert!] Cold Calling Datortekniker: Falla inte för en bluff så här [Scam Alert!] Du har nog hört termen "don "inte bluffa en bluff" men jag har alltid varit förtjust i att "inte bluffa en tekniker" själv. Jag säger inte att vi är ofätliga, men om din bluff involverar Internet, en Windows ... Läs mer .
Kontrollera om felmeddelanden inträffade runt den tidpunkt då du hade krasch eller systemproblem.

Hitta hjälp med ditt specifika problem
Om du har problem med en blå skärm och vill identifiera orsaken till orsaken, bör du gå till en sökmotor som Google eller Bing och leta efter felkoden från den blå skärmen. Den här felkoden är ledtråden du behöver för att identifiera ditt problem och hitta mer information om vad som orsakar det och hur du åtgärdar det.
Det här tipset gäller inte bara för blå skärmar. Gör en sökning efter olika appkrascher som du stöter på och du bör också hitta hjälp.

Windows Action Center hjälper teoretiskt här. Förutom att visa information kan den kontrollera med Microsoft online och informera dig om en lösning är tillgänglig för ditt problem. Tyvärr verkar det här verktyget inte göra mycket. Åtgärdscentret hittar vanligen inte en lösning Ska du betala mer uppmärksamhet på Windows-programvarufel? [Geeks väger in] Skulle du betala mer uppmärksamhet på Windows-programvarufelrapporter? [Geeks Weigh In] Windows spårar alla programkraschar och fryser på ditt system. Den registrerar detaljerad information om krascherna och försöker till och med att erbjuda en lösning på varje felrapport, vilket hjälper dig att åtgärda problem. Med det i ... Läs mer i vår erfarenhet.
Det är värt ett försök, men förvänta dig inte att det ska lösa ditt problem.

Felsöka och fixa din dator
Om du inte hittar någon information online som är relaterad till ditt specifika problem, bör du försöka med dessa allmänna felsökningssteg. Dessa tips hjälper dig att åtgärda nästan alla problem du stöter på. Om du inte kan använda din dator normalt, försök starta till Säkert läge innan du utför dessa steg. Använd Startup Repair för att fixa Windows Så här löser du problem med Windows 8 Boot Problem Hur man löser problem med Windows 8 Boot Windows 8 använder en ny "hybrid boot" -funktion för att förbättra starttiden. När du stänger av stänger datorn inte av normalt - det utför ett slags begränsat "viloläge" som lagrar ett tillstånd ... Läs mer om det inte alls kommer att starta.

Fråga dig själv om du nyligen har installerat några hårdvarudrivrutiner eller annan programvara. Om du till exempel installerar en ny hårddiskdrivrutin och din dator bläddrar, kan den här hårdvarudrivrutinen orsaka problemet. Först starta i Säkert läge Så här startar du i Säkert läge i Windows 8 Så här startar du i Säkert läge I Windows 8 I Säkert läge kan du felsöka och åtgärda Windows-problem. När du går in i Säkert läge laddar Windows en minimal miljö som garanterar ett stabilt system. Läs mer .
Försök sedan avinstallera hårdvarudrivrutinen eller mjukvarupaketet som du nyligen installerat därifrån.

Om problemet startade nyligen, försök att utföra en systemåterställning Vad du behöver veta om Windows Systemåterställning Vad du behöver veta om Windows Systemåterställning Föreställ dig det problem du kunde hitta i, om ditt system misslyckades! Funktionen Windows Systemåterställning kan rädda din rumpa. I den här artikeln beskrivs hur du skapar och använder Windows-återställningspunkter. Läs mer .
Systemåterställningsfunktionen återställer dina Windows-systemfiler till en tidigare tidpunkt. Om systemfiler är skadade eller det finns något annat problem med dem, kan Systemåterställning få dem tillbaka till ett fungerande tillstånd. Systemåterställningsfunktionen tar inte bort eller rullar tillbaka några av dina personliga filer, bara systemfiler.

Att utföra en skadlig kodsökning är också en bra idé. Använd ett antivirusverktyg för att skanna din dator för skadlig kod 10 steg att ta när du upptäcker skadlig kod på din dator 10 steg att ta när du upptäcker skadlig kod på din dator Vi skulle vilja tro att Internet är ett säkert ställe att spendera vår tid (hosta ), men vi vet alla att det finns risker runt varje hörn. E-post, sociala medier, skadliga webbplatser som har fungerat ... Läs mer och ta bort allt som den finner. Även Windows Defender-antivirusprogrammet som ingår i Windows 8 Fem överraskande fakta om Windows 8 Fem överraskande fakta om Windows 8 Windows 8 är full av överraskande förändringar - Oavsett vad du tycker om Windows 8, är Microsoft verkligen inte osäker på den här gången. Från integrerat antivirusskydd och mindre störande uppdatering till borttagning av Windows ... Läs mer kan hjälpa dig här, men du kanske också vill försöka använda ett annat antivirusprogram.
Ett startbart antivirusverktyg BitDefender Rescue CD tar bort virus när alla andra misslyckas BitDefender Rescue CD tar bort virus när alla andra misslyckas Läs mer som en BitDefender Rescue CD eller en avast! Rescue Disk kan också vara användbar.
Dessa verktyg kommer att skanna din dator från utsidan av Windows, vilket förhindrar att skadlig programvara stör.

Om det är en programkrasch - eller till och med en blå skärm som orsakats av en hårddiskdrivrutin - försök att uppdatera den berörda programvaran genom att hämta den senaste versionen av programvaran från utvecklarens webbplats. Om det är en hårddiskdrivrutin, besök din hårdvarufabrikas webbplats och hämta den senaste drivrutinsversionen för din specifika maskinvara. Uppdateringar kan fixa kraschar och andra problem med programvara.

Om du inte kan lösa problemet alls, gör Windows 8 det enkelt och snabbt att få ett rent system. Uppdatera din dator Så här återställer du, uppdaterar eller återställer Windows 8-installationen Så här återställer du, uppdaterar eller återställer Windows 8-installationen Utöver den vanliga systemåterställningsfunktionen har Windows 8 funktioner för att "uppdatera" och "återställa" datorn . Tänk på dessa som sätt att snabbt installera om Windows - antingen hålla dina personliga filer eller radera ... Läs mer för att behålla dina filer, men få ett nytt operativsystem - det här är i princip en snabb metod att installera om Windows.
Du behöver bara installera om och ställa in skrivbordsprogrammen efteråt. Detta ger dig ett nytt system för att börja med, fri från skadlig kod, skadade filer och buggy-programvara.

Vissa blåskärmar orsakas av felaktig hårdvara. Om din RAM är felaktig, är din CPU överhettad, eller någon komponent i din dator har ett maskinvaruproblem. Så här testar du datorn för felaktig maskinvara: Tips och verktyg för att veta hur man testar datorn för felaktig maskinvara: Tips och verktyg att veta Bli bekant med maskinvara test som hjälper dig att skanna ditt system och upptäcka felaktig maskinvara innan allt kraschar. Läs mer, blå skärmar kan inträffa. Om det här är problemet kommer du inte att kunna åtgärda det genom att röra med datorns programvara. Du måste byta den felaktiga komponenten.
Om din dator fortfarande är under garanti bör du kontakta din tillverkare av datorn, informera dem om problemet och be dem att åtgärda det för dig. De kommer sannolikt att fråga dig att felsöka datorn genom att uppdatera datorn innan de tar tillbaka den och reparerar eller ersätter den.
Dessa tricks bör hjälpa dig att felsöka och åtgärda nästan alla problem du hittar. Det finns ett stort antal olika problem du kan stöta på, så var noga med att läsa upp det exakta felet du ser.
Bildkrediter: jchapiewsky på Flickr, Thawt Hawthje på Flickr
Utforska mer om: Blue Screen of Death, Windows 8.


