Vad du behöver veta om att integrera Google-tjänster med Windows 8
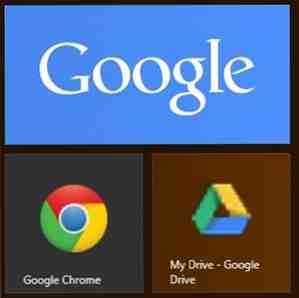
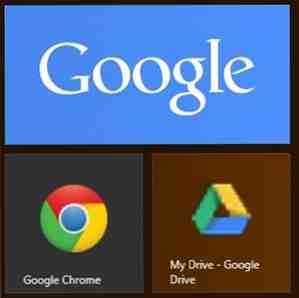 Som en ganska ny Windows 8-användare försöker jag fortfarande sätta mitt huvud runt hela moderna (eller Metro) -konceptet. När du gav upp Start-menyn var överraskande lätt, har jag fortfarande svårt att vänja sig på den nya startskärmen. Det är inte så att jag inte använder det - jag använder det exakt på samma sätt som jag brukade använda min Start-meny - det är att jag inte riktigt använder sig av plattorna, appar och ganska mycket alla nya saker det här systemet har infört.
Som en ganska ny Windows 8-användare försöker jag fortfarande sätta mitt huvud runt hela moderna (eller Metro) -konceptet. När du gav upp Start-menyn var överraskande lätt, har jag fortfarande svårt att vänja sig på den nya startskärmen. Det är inte så att jag inte använder det - jag använder det exakt på samma sätt som jag brukade använda min Start-meny - det är att jag inte riktigt använder sig av plattorna, appar och ganska mycket alla nya saker det här systemet har infört.
Som en Windows 8-användare har du två alternativ: Installera en startmenyutbyte Startmeny, Hur jag saknar dig: 4 sätt att skapa en startmeny på Windows 8 Startmeny, hur jag saknar dig: 4 sätt att skapa en startmeny på Windows 8 Windows 8 tog ner axeln på Start-menyn. Det här är en funktion som ingen har särskilt uppmärksammat i åratal, men dess otydliga undergång har orsakat alla slags förtvivlan. Inte bara ... Läs mer och glömma allt om den moderna delen, eller omfamna det nya systemet och göra det bästa av vad den har att erbjuda. Eftersom min bärbara dator är utrustad med en pekskärm, kan jag verkligen och verkligen njuta av den nya startskärmen, men hur övertygar jag mig om att använda den? Vad använder de flesta användare oftast? Ironiskt nog skulle det vara Google-appar, och snabb åtkomst till dessa Google-tjänster kan också göra underverk för din produktivitet.
Microsoft och Google kanske inte är det bästa av vänner, men att integrera Google-produkter med Windows 8 kan vara ett bra sätt att utnyttja moderna användargränssnitt genom att komma åt vanliga tjänster som Google Sök, Chrome, Gmail och andra via Windows 8 Start-skärmen. Så vad är det bästa sättet att göra detta?
Google Search (& More)

Detta är den enda officiella moderna Google-appen tillgänglig, och det är en vacker. Om du är bekant med Googles sökprogram för iOS, är det väldigt likartat och fungerar mycket bra med både ett mus- och touch-gränssnitt. För att få det, gå över till Microsoft App Store, eller sök efter det i Store på din egen dator.
Appen är en heltäckande app i modern stil och innehåller röstsökning, historia och allt du har förväntat dig från din Google Search.

En bonus: Genom att knacka på eller klicka på “tillämpningar” knappen på appens huvudskärm kan du få tillgång till olika andra Google-tjänster, som Gmail, YouTube, Kalender, Översätt, Google+ och Reader (åtminstone för tillfället). Att ladda dessa tjänster är identiska med att de laddas i din webbläsare, men de förblir under programmets grå rubrik och lanseras alltid i fullskärm.

Gmail
Förutom att du använder Gmail som tillgängligt i Google Search-appen (eller din webbläsare) kan du också konfigurera ditt Gmail-konto för att synkronisera med Windows: s inbyggda Mail-app. Det finns dock ett tillvägagångssätt. Eftersom Google har bestämt sig för att ta bort Microsoft Exchange ActiveSync-stöd för gratisanvändare, fungerar det här alternativet endast till 31 juli i år.
Därefter måste du använda IMAP för att synkronisera ditt Gmail-konto till Mail-appen. Redan vissa begränsningar gäller för den här metoden, så att du bara kan synkronisera ditt mail, inga kontakter (det är ett lur att göra detta men fortsätt läsa).

För att ansluta Gmail till Mail, starta appen och tryck på WinKey + I för att komma åt inställningarna. Välja Konton -> Lägg till ett konto -> Google. Du måste nu ange dina Google-uppgifter. Se till att du kolla inte rutan bredvid orden “Inkludera dina Google-kontakter och kalendrar”, eller synkroniseringen kan misslyckas på grund av Googles nya begränsningar.
Du kan också ange ditt namn, uppdateringsfrekvensen (manuell eller automatisk), signatur och mer. Observera att automatiska uppdateringar kommer med en e-postikon på låsskärmen. Om du väljer att inaktivera dessa meddelanden hittar du dig själv begränsad till manuella uppdateringar.

Windows Mail tar lite att vänja sig - det stöder inte gängade konversationer och sportar en stor förhandsgranskningsruta bredvid din e-postlista men du kommer att märka att alla dina etiketter har importerats intakta och den övergripande upplevelsen är ganska slick.
Kontakter
Om du använder Gmail och / eller Android har du antagligen ackumulerat en stor lista med Google-kontakt. På grund av Googles nya begränsningar kan du inte synkronisera dina kontakter till Mail och Folk-appar. Men vad bra är Mail utan dina kontakter? Microsoft erbjuder ett alternativt sätt att göra det som hittills verkar fungera.
Gå till din Microsoft-konto sida och logga in med samma Microsoft-konto som du brukade ställa in Windows 8. Klicka “Behörigheter” och välj “Lägg till konton”. Välj Google från listan och anslut de två kontona.

Efter att ha beviljat åtkomst, vänta flera minuter och kolla Mail och Folk-appar igen. Du bör nu ha fullständig åtkomst till dina Google-kontakter direkt från ditt Microsoft-konto.
Krom
Chrome är inte officiellt tillgängligt som en modern app - den ära sparas enbart för Internet Explorer - men du kan fortfarande använda Chrome som en fullskärms-modern app på Windows 8-maskiner (inte Windows RT-tabletter eller bärbara datorer) och använda sig av Windows 8 Charms som Sök och Dela. För att kunna göra detta måste du ställa in Chrome som standardwebbläsare. Om du hellre inte vill det här alternativet inte fungera.
Om du vill starta Chrome som en modern app öppnar du Chrome på skrivbordet och klickar på menyn Inställningar. Härifrån, välj “Starta om Chrome i Windows 8-läge”.

För att få den fulla upplevelsen kan du också stifta en genväg till Chrome på startskärmen genom att hitta Chrome i dina appar (Tryck på WinKey, börja skriva “Krom”), högerklicka på den och välja “Pin till Start” från botten. Om du har startat Chrome i Windows 8-läget, startar det automatiskt igen som standard nästa gång du använder det.
Andra appar
Det finns inga andra moderna Google-appar tillgängliga, men du om du vill ha ett incitament att använda startskärmen, klämmer du på några Google Apps-genvägar så att det kan vara en fin touch. Du kan faktiskt göra det med nästan vilken Google-tjänst du kan tänka dig. Starta Chrome och logga in på en Google-tjänst, till exempel Gmail, Kalender, Drive, Översätt, Erbjudanden etc. Från menyn Inställningar välj Verktyg -> Skapa programgenvägar ...

Du får nu välja om du vill ha en skrivbord eller en aktivitetsfältgenväg. Välj skrivbord och klicka på “Skapa”. Gå nu över till skrivbordet och leta reda på den nya genvägen. Högerklicka på det och välj “Pin till Start”. Du kan nu ta bort genväg från skrivbordet om du vill.

Gör det här med alla dina favorit Google-tjänster för att kunna komma åt dem från startskärmen. Genvägen öppnar inte ett vanligt Chrome-fönster, men ett fristående fönster för din app. Den enda nackdelen med den här metoden är den mycket låga upplösningsikonen som ger din sida, men du kan anpassa dessa. Gör det själv: 8 Användbara verktyg för att anpassa Windows 8 Gör det själv: 8 Användbara verktyg för anpassning av Windows 8 Windows 8 är inte så konfigurerbart som tidigare versioner av Windows, saknar sådana till synes viktiga funktioner som möjligheten att starta på skrivbordet och köra "moderna" applikationer i Windows. För alla sina problem, ... Läs mer med hjälp av program från tredje part.
Slutsats
Tyvärr är integrationen mellan Windows 8 och Google inte sömlös. Rivaliteten mellan de två företagen resulterar i att användarna får den rika sidan av affären, och om ingenting ändras blir sakerna ännu mindre intuitiva den 31 juli.
Ändå, om du bestämmer dig för att göra lite ansträngning i frågan och följ alla ovanstående steg, bör din Windows 8-maskin och ditt Google-konto vara ganska välintegrerad. Tillräckligt för att uppmuntra dig att använda det nya systemet som det är meningen att det ska användas och göra ditt liv enklare när du får tillgång till dina Google-appar.
Letar du efter mer användbar information om Windows 8? För det ultimata i Windows 8-hjälpen, kolla in vår gratis Windows 8-guide.
Utforska mer om: Google, Windows 8.


