Testa Windows 8 i VirtualBox nu gratis
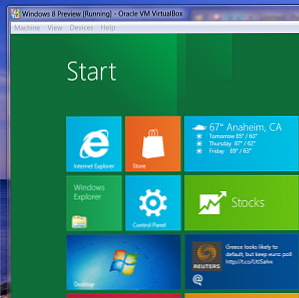
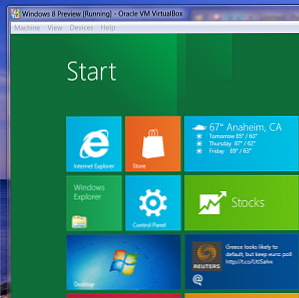 Är du nyfiken på Windows 8, det kommande operativsystemet från Microsoft? Prova Windows 8 i en virtuell maskin, just nu, gratis. Allt du behöver göra är att ladda ner gratis ISO-filen och konfigurera VirtualBox korrekt.
Är du nyfiken på Windows 8, det kommande operativsystemet från Microsoft? Prova Windows 8 i en virtuell maskin, just nu, gratis. Allt du behöver göra är att ladda ner gratis ISO-filen och konfigurera VirtualBox korrekt.
Vad kan du förvänta dig att se i Windows 8? Vad du kan förvänta dig att se i Windows 8 Vad du kan förvänta dig att se i Windows 8 Inte tidigare hade dammet avgjort över den ojämna övergången från Windows Vista till Windows 7 än Microsoft började driva intresse runt sitt kommande nya operativsystem, kodenavnet Windows 8 , som förväntas bli ... Läs mer En sak är klar - det kommer att vara väldigt annorlunda än någon version av Windows innan den. Det traditionella skrivbordet finns fortfarande kvar, men de flesta funktioner kommer att ersättas med “app” stilprogram. Huvudgränssnittet är utformat med pekskärmar i åtanke och ersätter startmenyn med en kakelstyrd display av alla program. Många människor kommer att hata det här, och jag är säker på att du kommer läsa mycket kritik av Microsoft under de kommande månaderna. I stället för att ta det ihjäl, varför inte prova det själv och kom till din egen slutsats? Tack vare en gratis nedladdning från Microsoft kan du.
Prova Windows 8 i VirtualBox och du behöver inte skriva över ditt existerande system med något instabilt. Du behöver en ganska kraftfull dator för att göra det bra, men om du tror att din dator kan klippa den fortsätter du att läsa. Och om du vill gräva djupt in i Windows 8 innan du börjar, bör du kolla in vår Windows 8 guide.
Hämta Windows 8
Det första du behöver göra är att ladda ner Windows 8. Oroa dig inte, det här är enkelt. Bara gå till Microsofts gratis Windows 8-hämtningssida för att komma igång. Det finns inget behov av att registrera sig och nedladdnings länkarna är direkta. Du måste välja mellan 32 och 64 bitarsversionerna av Windows 8. Om du inte är säker på vilken du ska välja, välj 32 bitars en; det kommer att fungera på de flesta datorer.
Nedladdningen tog mig ungefär en halvtimme, men uppenbarligen varierar din upplevelse beroende på din Internetanslutning. Observera att det inte finns någon laglig torrent för denna ISO. Du behöver bara tålmodigt ladda ner direkt från Microsofts servrar.
Konfigurera VirtualBox
Du måste installera VirtualBox, som du kan hämta här. Det fungerar på Windows, OS X och Linux-datorer. Om du inte vet mycket om VirtualBox, här är vad du behöver veta. Det låter dig köra ett helt operativsystem inom det du redan har. Kolla in manualen MakeUseOf VirtualBox för mer information.
När du har installerat VirtualBox måste du skapa en ny virtuell maskin för att installera Windows 8. När du frågas vilket operativsystem du konfigurerar väljer du “Windows 7” (se till att välja “64 bitar” om du hämtade 64 bitversionen av Windows 8).

Lägg åtminstone åtminstone 2 GB minne för din virtuella maskin (om du inte har 2 GB till reserv bör du kanske inte köra Windows 8 i en virtuell maskin).

Skapa en ny virtuell hårddisk för Windows 8, om du inte har en tom virtuell enhet som sparkar runt:

Standarden på 2 GB är förmodligen en bra ide; gå inte något lägre än det. Känn dig fri att gå högre, men du behöver inte om du inte har för avsikt att installera många applikationer.
Du har nu skapat din virtuella maskin, men det finns några fler tweaks att göra. Välj din nya virtuella maskin och öppna sedan inställningarna. Bege sig till “Systemet” och du får se dessa alternativ:

Var säker på att Aktivera IO APIC; Detta kommer att få saker att springa bättre. Gå sedan till processor fliken och aktivera PAE / NX. Gå också till fliken Acceleration och aktivera VT-X / AMD-V och Nested Paging. Dessa prestanda tweaks rekommenderas av How-To Geek och gjorde stor skillnad för mig.
Installera Windows 8
Öppna “Lagring” avsnittet av inställningarna och peka på din virtuella cd-enhet mot ISO-filen du laddade ner. Spara de ändringar du gjort, och starta sedan din virtuella maskin. Om allt går enligt planen ser du installationsverktyget för Windows:

Följ instruktionerna och du borde vara i Windows 8.
Din mus kommer att vara “fastnat” i den virtuella maskinen som du gör detta. För att växla tillbaka till ditt huvudoperativsystem, tryck på höger kontrollknapp på tangentbordet (förutsatt att du inte har ändrat den här tangenten från standard).
Varför fungerar inte något?
När du kommer dit kommer du att hälsas med en obekväm scen - huvudmenyn Windows 8:

Du kan vara frustrerad att inse att ingen av dessa appar startar, spara det vanliga Windows-skrivbordet. Det beror på att det går att få en upplösning på 1024 X 768 eller högre för att köra de nya Metro-stilapparna. Gå till Windows Desktop-appen och konfigurera din upplösning så som du normalt skulle - högerklicka på skrivbordet och klicka sedan på “Skärmupplösning“. Öka upplösningen och du ska nu kunna köra Metro apps.
Har du problem med att göra det här? Installera VirtualBox Guest-tillägg kan hjälpa till. Klicka på “enheter” i VirtualBox, klicka sedan på “Installera gästtillägg“. Windows 8 uppmanar dig att automatiskt installera dessa tillägg, men gör det inte. Gå till Windows Desktop-appen och öppna Windows Explorer. Gå till CD-enheten och hitta tilläggen. Högerklicka på installationsfilen och sätt den så att den körs i Windows 7-läget:

Gå igenom installationen, starta om och du ska nu kunna ställa in din upplösning tillräckligt hög för att använda Metro-appar. Jag kunde inte få musintegrering att fungera, men jag lyckades öka resolutionen. Förhoppningsvis kommer det snart att finnas Windows 8-gästtillägg.
Slutsats
Om du har Windows 8, kan du nu meddela vad du tycker om Microsofts kommande operativsystem. Gillar du det? Vänligen lämna oss dina tankar i kommentarerna nedan.
Också gärna ställa frågor om du fastnar på att ställa upp saker, för vi är här för att hjälpa.
Utforska mer om: VirtualBox, Virtualization, Windows 8.


