Windows Command Prompt enklare och mer användbart än du tror
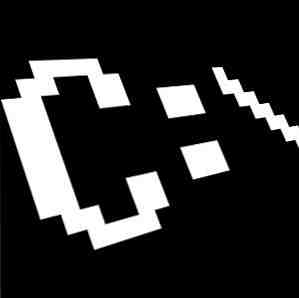
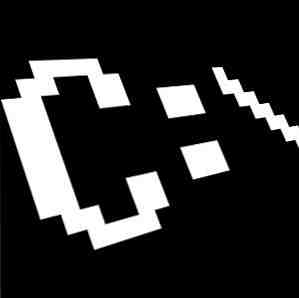 När de flesta tänker på det gamla DOS-kommandotolfönstret - den arkaiska, långvariga vägen för datorns dagar borta - de tänker på de enkla kommandon som nästan alla lärde sig om de skulle använda en dator under de tidiga dagarna.
När de flesta tänker på det gamla DOS-kommandotolfönstret - den arkaiska, långvariga vägen för datorns dagar borta - de tänker på de enkla kommandon som nästan alla lärde sig om de skulle använda en dator under de tidiga dagarna.
Folk lärde sig hur man ser ett kataloginnehåll med DIR eller hur man navigerar från en katalog till nästa med CD. Inte alla kommandon var mycket intuitiva, och förstås hade vi det underbara grafiska användargränssnittet i Windows 3.1 (fortfarande min favorit favorit) och bortom.
Man skulle sak det med det grafiska användargränssnittets framkomst, det skulle inte vara nödvändigt att använda någon form av kommandoradsaktiviteter - ändå går CMD-verktyget från en generation av Windows till nästa.
Kommandon har inte alltid varit densamma, i själva verket har vissa blivit sopade medan andra nyare kommandon kom med, även med Windows 7. Så, varför skulle någon vilja bry sig om att klicka på startknappen och skriva “CMD” in i fältet Kör? Låt mig visa dig varför.
The Magic of Windows Command Prompt
Windows är utan tvekan fylld med massor av funktioner och verktyg för att du ska göra alla möjliga saker som att köra diskdisterns diagnostik, söka igenom tusentals filer över flera kataloger och kopiera / klistra in allt från bilder och dokument till filer och kataloger.
Ja, växelverkan mellan fönster och mus har kommit långt, men minns du alltid var du ska hitta vad du behöver göra? Minns du alltid, snabbt, var du behöver klicka?
Låt oss ta en titt på flera mycket enkla men extremt användbara CMD-kommandon som du kan använda i Windows 7. Följande är 13 kommandon som sparar tid och huvudvärk att klicka, klicka och klicka. Istället klickar du på Kör, “CMD” och skriv sedan ditt kommando. Gjort.
Innan vi börjar, hitta cmd.exe i C: / windows / system32 /, skapa en genväg och placera den på skrivbordet. Högerklicka sedan på det och välj egenskaper.

Klicka på fliken Genväg, klicka på “Avancerad” knappen och välj “Kör som administratör”. För de kommandon som jag delar med, dubbelklicka på den här genvägen för att ange kommandotolken så att du kan vara säker på att du har administratörsrättigheter.
1. ASSOC - Associerade filtyper
Så, du gick för att öppna ett textdokument och Windows vänligen frågade dig vilket program du vill använda. Bara denna gång testar du en ny textredigerare, så du klickar på det valet och glömmer att avmarkera rutan som gör detta till ditt standardval.
Nu, varje gång du går för att öppna en textfil, använder den den nya textredigeraren istället för anteckningsblock. Kommer du ihåg hur man ställer in det igen? Inte många människor gör det. Öppna istället en kommandotolk och skriv in “ASSOC” kommando.

Det här visar alla filföreningar relaterade till alla registrerade filtillägg på ditt system. Det här är en ganska omfattande lista, men det ger dig allt i ett enda skott, vilket är väldigt bekvämt.
För att se samma sak i Windows GUI måste du gå till Kontrollpanelen, klicka på “Standardprogram” och länken för att associera filtyper.

Du kan använda ASSOC-kommandot för att associera vilken filtillägg som helst med vilka registrerade filtyper du har på ditt system. Men jag brukar inte använda det för det här - min sak är att snabbt frigöra en filtillägg som jag av misstag kopplade till något annat program. För att göra detta skriver du bara in filförbundsuppdraget och lämnar höger sida av kommandotyget.

“ASSOC .txt =” berättar för Windows att nästa gång jag dubbelklickar på någon .txt-fil, frågar jag vilket program jag vill använda för att öppna filen. Detta ger mig möjlighet att omfördela filföreningen om jag vill.
2. CIPHER - Krypteringskommando
Ja, du har möjlighet att kryptera och dekryptera filer och hela kataloger från kommandotolken, men kom ihåg att Cipher (EFS) inte stöds (helt) på Windows 7 Starter, Home Basic eller Home Premium.
Om du har någon annan version kan du köra kommandot CIPHER för att aktivera en katalog som en krypterad katalog. Alla nya filer du lägger till i den katalogen kommer också att krypteras.

Som du kan se stöder mitt system inte kryptering, men om det visade du resultatet i botten som anger att katalogen 1 krypterades.
Om du vill leka med det här kommandot på din dator, se till att du kolla in Microsofts förklaring av hur EFS fungerar.
3 & 4. MER och CLIP - Göra kommandoutgång Användbar
De kommande kommandona är mycket enkla, men jag känner mig tvungen att granska dem eftersom de kommer till nytta så ofta, och inte alla vet om dem. Medan du går igenom dina olika kommandon och du får stora listor över produktionen - som en kataloglista - kan det vara väldigt trevligt att spela in den produktionen.
Du kan spela in resultaten av ett kommando till höger i urklippet med hjälp av CLIP-kommandot. Bara Skriv “| klämma” efter kommandot.

Nu, i exemplet ovan kan jag gå in i någon annan applikation som Excel, Word eller Anteckningsblock, och klistra in just den utmatningen.

Det är ett av de snabbaste och enklaste sätten att få en fullständig lista över filer i en katalog, drivrutin eller hårdvaruinformation om din dator eller annan information som du kan dra från ditt system med ett Windows-kommando.
Om du istället följer ett kommando med “| MER”, Det kommer bara att hålla utmatningen på skärmen, men i stället för att rulla som galen på skärmen snabbare än du kan läsa den kommer den att sluta när skärmen är full och vänta på att du trycker på en tangentbordsknapp innan du rullar igen.
5. FÄRG - Har lite kul
Okej, så vi är inte allt arbete och ingen spel här. Om du vill sticka ut kan du leka med färgschemat i ditt Windows 7-kommandofönster genom att skriva in färgkommandot följt av ett tvåsiffrigt nummer. Den första hex siffran är bakgrunden och den andra är förgrunden.

Bara Skriv “Färg /?” om du inte kommer ihåg koderna. Bara svart och vitt kan bli tråkigt, så blanda det lite upp! Om dina vänner frågar dig hur du gjorde det, berätta bara för dem att du är en världsklass hackare.
6. DRIVERQUERY - Få din drivrutinsinformation
Arbeta i IT, det finns inget mer frustrerande än att arbeta med att kommunicera med en enhet, bara för att lära sig att drivrutinen för enheten är fel eller om versionen är föråldrad. Den huvudvärk kan undvikas genom att köra DRIVEQUERY-kommandot för att få en fullständig lista över installerade drivrutiner på ditt system.
Bara mata ut det till klippbordet med CLIP-kommandot, eller skriv det ut till en fil med något liknande, “DRIVERQUERY >> mydrivers.txt”

De “>>” Operatören är faktiskt en “lägg till filen” kommando och det kommer att skapa textfilen och lägga till detaljerna. Om filen finns kommer den att lägga till informationen i slutet. Använda sig av “>” om du vill torka bort gamla data och skapa en ny fil.
7. FC - File Jämför
Ett annat riktigt användbart kommando - speciellt om du är en författare eller en programmerare och ofta hittar dig själv och försöker ta reda på vilka ändringar som gjorts i en fil - är kommandot FC.
I mitt exempel nedan hade jag två självskrivna biografier och var inte säker på vilket var det senaste, så jag skriver “FC / L ryanbio.txt ryanbio2.txt”.
Det här gör en ASCII-jämförelse och skickar faktiskt delarna av text i varje fil som är annorlunda.

Det här är inte sorts användbar funktion som många människor associerar med kommandotolken för Windows - men det är det. Jag säger inte att det är ett helt nytt eller spännande kommando, men det är ett kommando som kan göra med Windows-kommandotolken ett mycket snabbare och effektivare sätt att få ett jobb gjort än att försöka hitta hur man gör det i någon applikation.
8 & 9. DEFRAG och CHKDSK - Användbara underhållsverktyg
Vissa människor svär att en regelbunden defragment av hårddisken kommer att hålla den frisk och kommer att göra allt mer smidigt. Andra säger att effektivitetsskillnaden är försumbar.
Jag säger, om det är viktigt för dig, kör sedan kommandot. Faktum är att du bara ställa in en veckovis eller månad schemalagd uppgift Schedule Daily Tasks With Tasks Till Dawn [Mac] Schemalägg dagliga uppgifter med uppgifter till Dawn [Mac] Låt oss säga att du bara vill schemalägga några små dagliga eller veckovisa uppgifter på din Mac och du känner inte för att hämta Automator eller räkna ut ett skript i AppleScript. Tja, en liten ... Läs mer för att få jobbet gjort och du behöver aldrig ens tänka på det igen.
Som du kan se från exemplet nedan använder jag “DEFRAG C: / U / V”.

U / U-knappen trycker på defragmentets framsteg på skärmen, och / V gör att utsignalen är verbal. Självklart om du kör en schemalagd uppgift i bakgrunden skulle du inte bry dig om det.
Ett annat viktigt underhållskommando som jag kör regelbundet är CHKDSK för att övervaka min hårddisks hälsa. jag springer “CHKDSK c: / F / R”, som kommer att kontrollera C: -drivningen för eventuella problem. Om om hitta fel det kommer att fixa dem tack vare / F, och det kommer att försöka återhämta läsbar information från dåliga sektorer tack vare / R.
10 & 11. HOSTNAME och IPCONFIG - Felsökningsverktyg för nätverk
Så du är i telefon med IT och de behöver värdnamnet på din dator, vad gör du? Ja, du kan öppna File Explorer, högerklicka på den här datorn och kontrollera egenskaperna, eller du kan besöka “Systemet” i kontrollpanelen. Om du vill vara supersnabb, öppna bara kommandotolken och skriv in ett ord - “HOSTNAME”.
Gjort.
Jag är säker på att många IT-kunder rullar sina ögon där ute med namnet IPCONFIG. Varför? Tja, för det är en av de första kommandon som IT-tekniker skär ner sina tänder på. Det är det snabbaste sättet att kontrollera en IP-adress och MAC-adress, liksom nätverksadapterens nuvarande tillstånd.

Det är också en verklig livsuppehållare i vissa situationer. Jag kan inte räkna hur många gånger jag har haft vänner som kämpar med problem med internetuppkoppling och gör det snabbt “IPCONFIG / RELEASE” följd av “IPCONFIG / RENEW” torkar skifferet rent (erhåller en ny IP och därför a “färsk” Internetanslutning från Internetleverantören) och löser alla sina problem.
12. Funktionstangenter är din vän
En annan väl skyddad hemlighet om din kommandoprompt är att funktionstangenterna också har ett syfte i Windows 7. Medan du skriver ett kommando efter en annan kan du snabbt navigera genom kommandon med följande funktionstangenter:
F3 - Visar det senast utförda kommandot
F4 - Tar bort all text du just har skrivit in
F7 - Visar hela listan över senaste kommandon som du har använt
F9 - Låter dig välja en av kommandona från F7-listan för att klistra in i kommandoraden
Det hade varit väldigt trevligt att ha de funktionella nyckelfunktionerna under DOSs tidiga dagar, när vi var tvungna att skriva och skriva om kommandon om det fanns skrivfel eller misstag. Idag kan du piska ut kommandon mycket snabbare än du någonsin kunde hoppas att navigera genom olika fönster med peka och klicka.
13. TREE - Kraftfull Directory Visualizer
Jag tycker att det coolaste kommandot som jag snubblat på är “TRÄD” kommando. Detta enkla och snabba kommando kommer att mata ut en hel visuell karta över katalogstrukturen, från början av den sökvägsställe du definierar. Detta är definitivt en som du vill skriva ut till en textfil.
I exemplet nedan använde jag kommandot “TREE / a >> treeresults.txt”.
Sedan jag redan satt i “C: / ägare /” när jag skrev kommandot, började det borra ner genom alla kataloger i “Ägare” mapp och mata ut hela strukturen i en ASCII-grafik (tack till / a-omkopplaren).

Så där har du det - 13 enkla men kraftfulla kommandon som kan göra din datorupplevelse mycket effektivare. Och om du vill bli lite kreativ, kan du försöka med att skriva batchfiler som innehåller flera av dem tillsammans!
Övertalade jag dig att prova Windows-kommandotolken för första gången? Var det några kommandon listade här som var nya för dig? Dela dina tankar och dina egna CMD-tips i kommentarfältet nedan.
Bildkredit: Kommandotolk via Shutterstock
Utforska mer om: Command Prompt, MS-DOS.


