Windows 10 Fonts Management Guide

Standardfonterna som kommer förinstallerade på Windows 10 är bra men i slutändan tråkiga. Säkra dig aldrig för Arial, Calibri, Times New Roman eller Verdana, om du inte älskar och älskar dem framför alla andra teckensnitt. Du förtjänar bättre! Du kan ha det bättre.
Dessutom visste du att det går att jobba med olika teckensnitt, vilket kan förnya produktiviteten. 10 Office Tweaks för att förnya din produktivitets känsla oinspirerad? 10 Office Tweaks för att förnya din produktivitet Produktivitet och motivation går hand i hand. Vi visar dig 10 enkla förändringar i din miljö som kan reignit motivation, inspiration och produktivitet. Läs mer ?
I den här artikeln lär du dig allt du behöver veta om att installera teckensnitt, hantera teckensnitt, ändra storlek på teckensnitt och förbättra teckensnittets rendering i Windows 10.
Så här installerar du teckensnitt i Windows 10
När du laddar ner ett teckensnitt för att installera, kommer 99 procent av tiden att vara i antingen TTF- eller OTF-format. Du bör läsa om skillnaderna mellan TTF och OTF OTF vs TTF-teckensnitt: Vilken är bättre? OTF vs TTF-teckensnitt: Vilken är bättre? De flesta teckensnitt dessa dagar är antingen OTF eller TTF, men vad betyder det? Vad är skillnaderna? Skulle du ens bry dig? Läs mer, men kortfattat är det, du kan använda antingen format trots att TTF är att föredra för Windows 10.
- Teckensnittet kommer sannolikt att ankomma i flera filer, en för varje kombination av vikt och stil (t ex medelvikt med kursiv styling). Du måste installera alla för att göra varje kombination tillgänglig på ditt system.
- Välj alla fontfiler, högerklicka och välj Installera:
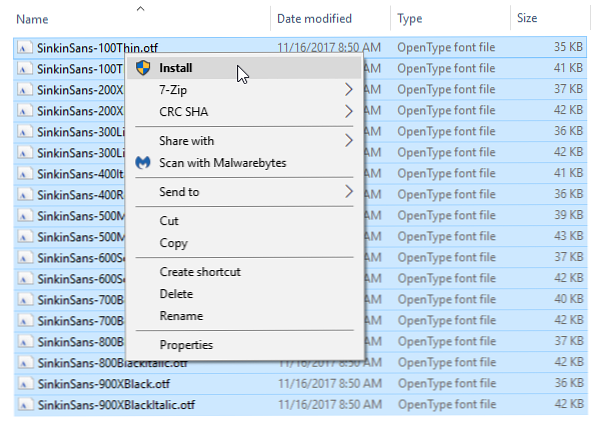 Det är verkligen så enkelt. Om teckensnittet redan finns på ditt system frågar Windows om du vill ersätta eller hoppa över. Annars installeras det och du är redo att använda den.
Det är verkligen så enkelt. Om teckensnittet redan finns på ditt system frågar Windows om du vill ersätta eller hoppa över. Annars installeras det och du är redo att använda den. - Du måste starta om alla program som körs innan de kan se nyinstallerade teckensnitt.
Så här hanterar du teckensnitt i Windows 10
Vad händer om du vill visa eller ta bort befintliga teckensnitt, antingen standard eller installerad? Du har två alternativ: den enkla metoden (med hjälp av Fonts-mappen) och den avancerade metoden (med hjälp av ett tredjepartsfonthanteringsverktyg).
Använda teckensnittmappen
När du installerar en typsnitt på Windows, sparas den till C: \ Windows \ Fonts. Du kan direkt hoppa till den här mappen genom att öppna Start-menyn, söka efter font, sedan väljer du mappen Fonts från resultaten:

Det här är en speciell systemmapp som inte fungerar som en vanlig mapp, så röra inte med det för mycket. Vad som är viktigt att veta är att du kan sortera dina teckensnitt, förhandsgranska enskilda teckensnitt, ta bort de som du inte vill ha längre, eller markera vissa teckensnitt så dolda att de inte visas i teckensnittslistor när du använder appar (t.ex. textredigerare eller ord processorer).
Använda NexusFont
NexusFont av JungHoon Noh är en bärbar app som gör fonthanteringen enklare. Du kan direkt förhandsgranska text med alla befintliga teckensnitt, ändra förhandsgranskningstext och inställningar, radera dem du inte vill ha och organisera teckensnitt i mappar och samlingar.

Det fina med NexusFont är att du kan installera teckensnitt till NexusFont istället för direkt till Windows. Medan NexusFont körs är dess teckensnitt tillgängliga för operativsystemet, men när NexusFont är stängt blir teckensnittet otillgängliga. Det är mindre rodnad i mappen Fonts, vilket är bra om du bara vill testa fonter eller bara behöver ett visst teckensnitt för ett tag.
Om du inte gillar NexusFont kan du prova en av dessa andra typsnittshanterare för Windows. Hur man hämtar fonter och hanterar dem i Windows. Hur man laddar ner fonter och hanterar dem i Windows. Fonter är byggstenarna i digital estetik. Eftersom Windows inte har en fonthanterare har vi tittat på alternativ från tredje part. Läs mer .
Så här byter du teckensnittstorlek i Windows 10
Windows brukade tillåta ändringar av systemfonts inställningar, men sedan kom Creators Update i början av 2017 och tog bort den möjligheten. Nu om du vill ändra storlek på teckensnitt i Windows 10 Så här ändrar du textstorlekar och teckensnitt i Windows 10 Hur ändrar du textstorlekar och teckensnitt i Windows 10 Är standardstorleken för Windows 10 för liten för dig? Vi visar hur du anpassar din textstorlek till din smak, tillsammans med hur du ändrar standard Windows-teckensnitt. Läs mer, du har två alternativ: ändra DPI-inställningar eller använda ett tredjepartsverktyg.
1. Ändra system DPI-inställningar
DPI (“prickar per tum”) är en skaleringsfunktion i Windows som är avsedd att göra gränssnittet mer läsbart på högupplösta bildskärmar, annars skulle texten och knapparna vara alltför små för daglig användning. Men du kan använda den även på mindre skärmar!
Navigera till Visa inställningar genom att öppna Start meny, söker efter visa, och välja Ändra visningsinställningar i resultaten:

Under det avsnitt som heter Skala och layout, Klicka på Anpassad skalning:

Du kan ange en skaleringsprocent mellan 100 och 500 procent, men vi rekommenderar inte att du går över 150 om inte din upplösning är ytterst höga (t ex 1440p eller 4K monitorer).
Observera att även om detta stärker teckensnittstorleken, orsakar det också att andra gränssnittselement förstoras också (till exempel Windows, titelfält, Aktivitetsfält, etc.). Om det behövs kan du prova några andra sätt att göra text lättare att läsa i Windows. Så här gör du texten enklare att läsa i Windows Så här gör du enklare att läsa i Windows De flesta av oss spenderar timmar som läser på datorn varje dag, men vår datorer är nog inte optimerade för läsning. Texten på våra bildskärmar kanske inte är tillräckligt skarp eller kan vara för liten, särskilt ... Läs mer .
2. Använda systemstorlekstorlekväxlare
System Font Size Changer av WinTools är en bärbar app som kan tweak sex olika teckensnitt i Windows 10: titlar, menyer, meddelandefält, paletttitlar, ikonnamn och verktygstips. Storlekarna kan ställas var som helst från 0 till 20, och teckensnitt kan vara vanliga eller fetstil.

När du startar första gången frågar System Font Size Changer om du vill säkerhetskopiera dina nuvarande inställningar. Du borde klicka Ja, sedan lagra den resulterande WindowMetrics.reg Fyll någonstans säkert. På det här sättet om systemstorlekstorlekväxlaren klickar på något (osannolikt men möjligt) kan du återställa dina inställningar genom att dubbelklicka på WindowMetrics.reg.
Så här förbättrar du fildelning i Windows 10
Om storlek av teckensnitt är bra men de verkar fortfarande svårt att läsa av någon anledning kan du behöva justera systemets inställningar för typsnitt. Windows 10 använder en teknik som kallas ClearType, vilket är anledningen till att teckensnitt ser annorlunda ut på Windows mot Mac eller Linux, men det ser bäst ut när det anpassas specifikt till din bildskärm.
Tweaking ClearType Inställningar
Öppna Start-menyn, sök efter Cleartype, välj sedan Justera ClearType-text i resultaten. Detta startar ClearType Text Tuner. Se till att du slår på ClearType:

Lyckligtvis är ClearType Text Tuner en enkel guide som går igenom varje steg. Allt du behöver göra är att titta på alla alternativ, välj vilken som passar dig bäst och skölj och upprepa tills du når slutet. För de flesta resulterar det i text som är tilltalande nog.
Använda MacType
Om du någonsin har använt Mac eller Linux tidigare vet du att texten bara ser ut annorlunda på dessa operativsystem av någon anledning. Det beror på att de inte använder ClearType och istället använder en annan textåtergivningsteknik. Om du föredrar det kan du sortera replikera det genom att installera ett verktyg som heter MacType.
Besök den officiella webbplatsen för MacType och klicka på Få MacType för att ladda ner installationsprogrammet. Det är ett open source-projekt så att du kan visa all källkod på MacType GitHub-sidan (du kan ladda ner binära versioner här också om huvudsidan inte fungerar).

När det är installerat tar det dig genom MacType-guiden för installation. Vi rekommenderar att du väljer Ladda med MacTray (som sitter i systemfältet och låter dig tweak vid behov) och se till att du aktiverar Kör som administratör såväl som Fristående laddningsläge.
På nästa sida kan du välja vilken reningsprofil du vill använda. Olika kommer att se bättre ut eller sämre beroende på din fysiska skärm, men du kan inte riktigt gå fel med standardprofilen. Klick Avsluta och du är klar.
Var hämtar du fonter?
Mina två favoritresurser är Google-teckensnitt och Font-ekorre, vilka båda erbjuder helt fria teckensnitt som du kan ladda ner och installera för personligt bruk. De är både välorganiserad och lätt att navigera, så att hitta teckensnitt du kommer att älska är inte svårt alls.
Vilka är dina favoritfontsites? Vilka typsnitt använder du mest? Vet du om andra användbara typsnitt som vi missat? Dela med oss ner i kommentarerna nedan!
Utforska mer om: Typsnitt, Windows 10, Windows Anpassning.



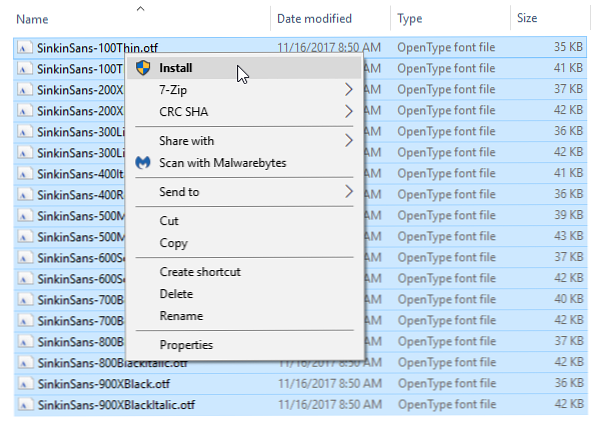 Det är verkligen så enkelt. Om teckensnittet redan finns på ditt system frågar Windows om du vill ersätta eller hoppa över. Annars installeras det och du är redo att använda den.
Det är verkligen så enkelt. Om teckensnittet redan finns på ditt system frågar Windows om du vill ersätta eller hoppa över. Annars installeras det och du är redo att använda den.