Det snabbaste sättet att öppna en administrativ kommandoprompt i Windows 10
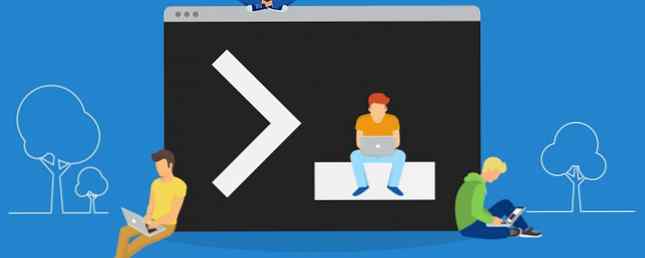
Om du inte någonsin har besökt Command Prompt, borde du verkligen. Medan dess barebones-textgränssnitt kan tyckas skrämmande först, är den enorma listan med kraftfulla kommandon Essential CMD-kommandon som du borde veta viktiga Windows CMD-kommandon som du borde veta. Det dystra gränssnittet för kommandotolken är din gateway till avancerade Windows-verktyg. Vi visar dig nödvändiga CMD-kommandon som låter dig komma åt dem. Läs mer Låt dig göra mycket med några få knapptryckningar. Många av dem kräver att du öppnar kommandotolkningen som administratör. Du hittar flera sätt att göra detta, men en av dem regerar över resten som den snabbaste metoden.
Tryck bara på Windows-tangent + X (eller högerklickning på Startknappen) öppnar Power User Menu. I botten av det övre avsnittet av objekt ser du Command Prompt och Kommandotolk (Admin) - självklart letar du efter den nedre.
Klicka på den, acceptera UAC-prompten, och du har rätt in i en adminkommandoprompt. Du kan också använda piltangenterna och Stiga på att välja den utan att någonsin ta händerna av tangentbordet.
I uppdateringen av Windows 10 Creators kan du se Windows PowerShell här istället för Command Prompt. PowerShell är en förbättrad version av Command Prompt Command Prompt vs. Windows PowerShell: Vad är skillnaden? Command Prompt vs Windows PowerShell: Vad är skillnaden? Windows-användare kan klara sig utan att använda kommandotolken eller PowerShell. Men med Windows 10 och nya funktioner runt hörnet kanske det är dags att vi lärde oss. Läs mer med massor av egna användningsområden. Faktum är att kommandotolkningsinstruktioner fungerar bra i det.
Men om du vill ha kommandoraden korrekt tillbaka i den här menyn, öppna inställningar, gå till Anpassning, och klicka på Aktivitetsfältet flik. Byt ut Byt kommandotolkning med Windows PowerShell ... alternativ till Av.
Det är värt att notera att om du inte har använt Power User-menyn bör du börja integrera den i ditt dagliga arbetsflöde. Anpassa snabbmenyn i Windows 10 och 8 Så här anpassar du snabbmenyn i Windows 10 och 8. Windows Quick Access-menyn är inte lika användbar som den kan vara. Vi visar hur du anpassar och omorganiserar Win + X kraftanvändningsmenyn. Läs mer . Med en snabb snabbtangent kan du öppna de viktigaste inställningssidorna och användbara verktyg. Du behöver inte jaga menyer för att öppna Appar och funktioner för att ta bort ett program, eller Loggboken för att felsöka ett problem.
Självklart hittar du inte varje viktigt verktyg i den här menyn. Men att göra den andra naturen kommer att gå långt för att hjälpa dig att komma runt Windows lättare.
Hur ofta behöver du en administratörskommandoprompt? Vilken metod använde du för att öppna en innan du hittade det här? Berätta vad du tycker i kommentarerna!
Bildkrediter: Julia Tim via Shutterstock
Utforska mer om: Kommandotolk, Windows 10, Windows-tricks.


