Den vanliga Google Chrome FAQ
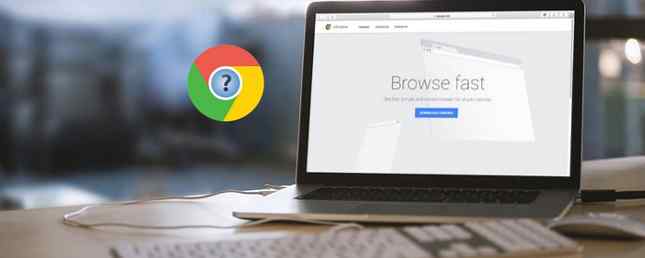
Letar du efter information om Google Chrome? Du har kommit till rätt ställe. Googles webbläsare är överlägset populäraste i världen, men det innebär inte alltid att det är lätt att använda.
Oavsett om du är intresserad av alternativmenyn i Chrome 10 Dolda Chrome-inställningar som du borde ändra 10 Dolda Chrome-inställningar du borde ändra Det finns mer i Chrome-inställningar än de grundläggande tweaksna du skapade när du först ställde in din webbläsare. Låt oss se vad det innebär. Läs mer eller bara vill lära dig hur du gör något specifikt, det här FAQet hjälper till. Låt oss svara på några av de vanligaste frågorna om hur du använder Google Chrome.
1. Vilken version av Chrome har jag?
Google gör det enkelt att kolla vilken version av Chrome du kör. För att titta på, följ dessa steg:
- Välj trepunkten Meny knappen i det övre högra hörnet av Chrome.
- Välja Hjälp> Om Google Chrome.
- Du får se en Om Chrome sida som visar versionsnumret mitt på skärmen.
- Om du ser Google Chrome är aktuellt, du är på den senaste versionen.

2. Hur uppdaterar du Chrome
När du besöker sidan ovan för att kontrollera din Chrome-version, kommer webbläsaren att leta efter uppdateringar också. Du får se en prompten till nystart webbläsaren ska tillämpa alla tillgängliga uppdateringar. Men Chrome uppdaterar på egen hand, så du behöver inte kolla denna sida för ofta.
Om du ser ett uppdateringsfel kan du försöka installera den senaste versionen av Chrome manuellt. Bara ladda ner det från Google och installera det som normalt. Chrome kommer att tillämpa uppdateringen. Om det inte fungerar behöver du förmodligen utföra några felsökningar i Chrome 10 Irriterande Chrome-problem och hur man fixar dem 10 irriterande Chrome-problem och hur man fixar dem Om du har problem med Chrome har du kommit till rätt ställe. I den här artikeln tar vi en titt på några av de vanligaste bristerna och ger vägledning om hur man fixar dem. Läs mer .
3. Hur ställer du in Chrome som din standardwebbläsare
Ställa in din standardwebbläsare 5 Fantastiska program för att ersätta standard Windows-programvara och -program 5 Fantastiska program för att ersätta standard Windows-programvara och program Vissa Windows-program kan bara inte konkurrera med överlägsna alternativ. Här är fem standardverktyg i Windows som du ska ersätta med gratis tredjepartsprogram. Läs mer kan du välja vilken som öppnas när du klickar på en länk eller öppna filtyper som stöds. För att göra Chrome till din standardwebbläsare, så här är vad du behöver göra:
- Välj trepunkten Meny knappen i det övre högra hörnet av Chrome och välj inställningar.
- Bläddra ner tills du ser Standard webbläsare sektion.
- Klick Göra default. Vad händer nästa beror på din version av Windows. Vissa versioner kommer att tillämpa ändringen omedelbart. På Windows 10 Så här ändrar du standardapplikationer och inställningar i Windows 10 Så här ändrar du standardapplikationer och inställningar i Windows 10 Så här ändrar du standardprogram i Windows 10 om du inte är nöjd med hur operativsystemet beter sig ur rutan. Läs mer, detta öppnar Standardprogram panel. Välj webbläsare objekt och välj Google Chrome för att ställa in det som standard.

4. Så här ändrar du Google Chrome hemsida
Hemsidan är din gateway till webben. Du ser det varje gång du öppnar Chrome eller klickar på Hem knappen, så det är värt att ställa in som något bra. Att kontrollera din hemsida är också en viktig del av rengöringen av Chrome från kapare.
Så här ändrar du hemsidan i Chrome:
- Välj trepunkten Meny knappen i det övre högra hörnet av Chrome och välj inställningar.
- Bläddra ner till Vid start. Välj Öppna en viss sida eller uppsättning sidor alternativ.
- Klick Lägg till en ny sida och ange webbadressen du vill ha som hemsida. Om du vill ha flera hemsidor kan du klicka Lägg till en ny sida igen.
- Slå Använd aktuella sidor knappen för att automatiskt fylla din hemsida med de flikar du har öppnat.
- Om du vill använda Chrome Hem knappen, bläddra upp till Utseende avsnitt och aktivera Visa Hem knappen flik. Klicka på Ange anpassad webbadress rutan och ange en URL för Hem knapp.

Kan du inte hitta rätt hemsida? Kanske en ny flikförlängning 10 Mest produktiva nya flikutvidgningar för Google Chrome 10 Mest produktiva nya flikutvidgningar för Google Chrome När du startar en ny flik i en webbläsare vill du gå någonstans eller letar du efter information att komma till dig? Google Chrome har många tillägg för att göra det produktivt. Läs mer eller en av de bästa platserna på internet De bästa webbsidorna på Internet De bästa webbsidorna på Internet En enorm lista över de bästa webbplatser på Internet, i fjorton praktiska kategorier. Dessa anses vara de bästa sidorna som får dig vad du behöver. Läs mer är tillräckligt.
5. Så här tar du bort historik på Google Chrome
Behöver du ta bort några av dina webbläsningsdata Hur manuellt och automatiskt raderar din webbläsarhistorik Hur man manuellt rensar din webbläsarshistorik automatiskt De webbplatser du besöker lämnar spår på din dator. Vi visar dig hur du tar bort din surfhistorik i Firefox, Chrome, Edge och Internet Explorer. Läs mer i Chrome? Så här rensar du historik, cookies och allt annat som Chrome behåller:
- Välj trepunkten Meny knappen i det övre högra hörnet av Chrome och välj Fler verktyg> Rensa webbläsningsdata ... eller använd tangentbordsgenväggen Ctrl + Skift + Del.
- Du ser den lämpliga dialogrutan. Kontrollera alla typer av data som du vill rensa och välj sedan tidsramen för att radera högst upp. Du kan radera historiken från bara den senaste timmen eller dagen, eller allt.
- Välja Rensa webbhistorik och Chrome kommer att torka bort alla valda data.

I framtiden kan du använda ett inkognitofönster Gästläge vs Incognito-läge i Chrome: Vad är skillnaden? Gästläge vs Incognito-läge i Chrome: Vad är skillnaden? Chrome erbjuder Incognito-läge och gästläge för privat browsing. Medan de är lika, skiljer vissa viktiga skillnader dem. Här är när du ska använda vilken som helst. Läs mer för att förhindra att Chrome sparar historik för en viss session.
6. Hur aktiverar du kakor i Google Chrome
Om du har inaktiverat cookies i Chrome kanske vissa webbplatser inte fungerar korrekt. Så här accepterar du cookies igen:
- Välj trepunkten Meny knappen i det övre högra hörnet av Chrome och välj inställningar.
- Bläddra ner till undersidan av sidan och välj Avancerad för att expandera listan över alternativ.
- Nära botten av Sekretess och säkerhet avsnittet, klicka Innehållsinställningar.
- Överst på den resulterande listan klickar du på Småkakor. Se till Tillåt webbplatser att spara och läsa cookiedata är aktiverad. Du kan också behöva inaktivera Blockera cookies från tredje part alternativ om du fortsätter att ha cookieproblem.
- Kontrollera längst ned på den här sidan för att se om du har blockerat cookies för specifika webbplatser.

Observera att det även kan orsaka fel på vissa webbplatser när du använder spårningsblockerande tillägg.
7. Hur aktiverar du Flash i Chrome
Medan du är i Innehållsinställningar menyn kan du också se till att Flash är aktiverat:
- Välj trepunkten Meny knappen i det övre högra hörnet av Chrome och välj inställningar.
- Bläddra ner till undersidan av sidan och välj Avancerad för att expandera listan över alternativ.
- Nära botten av Sekretess och säkerhet avsnittet, klicka Innehållsinställningar.
- Välj Blixt och på den resulterande menyn, se till att du har Fråga först aktiverad. Annars kommer Chrome helt blockera Flash.
- Du kan lägga till specifika webbplatser som alltid får köra Flash i Tillåta fält nedan.

Observera att i mitten av 2017 meddelade Adobe att det kommer sluta stödja Flash i slutet av 2020. Således kommer Chrome alltid att be om ditt tillstånd innan du kör Flash-innehåll, eftersom pluginet är mindre säkert än moderna standarder och faller i popularitet. Eftersom 2020 kommer närmare kommer Chrome att inaktivera Flash som standard Google Chrome dödar Flash, använder HTML5 som standard Google Chrome dödar Flash, använder HTML5 som standard Google slutar slutligen Adobe Flash och växlar till HTML5 som standard. Om allt går enligt planen kommer Adobe Flash att vara nästan död i oktober 2017. Läs mer .
8. Hur aktiverar du JavaScript i Chrome
Chansen är att du har JavaScript (som är separat från Java Java vs. JavaScript: Allt du behöver veta Java vs JavaScript: Allt du behöver veta Java och Javascript delar vissa saker gemensamt, men de skiljer sig mer från varandra än de är lika. I det här inlägget kommer vi att undersöka några av dessa skillnader. Läs mer) aktiverat i din webbläsare. Det är en viktig del av hur webben fungerar idag Vad är JavaScript, och kan Internet existera utan det? Vad är JavaScript, och kan Internet existera utan det? JavaScript är ett av de saker som många tar för givet. Alla använder det. Läs mer, eftersom det tillåter webbplatser att dynamiskt generera innehåll utan att du regelbundet uppdaterar sidor. Om du till exempel stänger av JavaScript ser du inte antalet Likes and Retweets på en Twitter tweet-uppdatering i realtid.
Så här aktiverar du JavaScript om du har inaktiverat det:
- Välj trepunkten Meny knappen i det övre högra hörnet av Chrome och välj inställningar.
- Bläddra ner till undersidan av sidan och välj Avancerad för att expandera listan över alternativ.
- Nära botten av Sekretess och säkerhet avsnittet, klicka Innehållsinställningar.
- Välj JavaScript och se till att du har Tillåten skjutreglaget aktiverat. Nedan kan du alltid tillåta eller alltid blockera JavaScript på webbplatser som du gillar.

Även om vissa inaktiverar JavaScript för att skydda mot säkerhetshot, är dessa sällsynta. Vi rekommenderar att du håller JavaScript aktiverat eftersom förmånerna överstiger några nackdelar.
9. Hur inaktivera popup-blockeraren i Chrome
Chrome gör ett bra jobb att blockera irriterande popup-fönster på egen hand. Ibland kommer du emellertid på en webbplats som använder popup-fönster för en legitim anledning. Även om detta blir alltmer sällsynt kan du helt och hållet inaktivera popup-blockeraren om det behövs:
- Välj trepunkten Meny knappen i det övre högra hörnet av Chrome och välj inställningar.
- Bläddra ner till undersidan av sidan och välj Avancerad för att expandera listan över alternativ.
- Nära botten av Sekretess och säkerhet avsnittet, klicka Innehållsinställningar.
- Välj popups post och aktivera reglaget så det står Tillåten.
- Använd Blockera och Tillåta Fält nedan för att ange popupbeteende på specifika webbplatser. Verkligen är det här ett bättre alternativ än att inaktivera popup-blockeraren helt.

10. Så här tar du bort Chrome Extensions
En av Kroms största styrkor är dess stora bibliotek med tillägg De bästa Chrome-tilläggen De bästa Chrome-tilläggen En lista med bara de bästa tilläggen för Google Chrome, inklusive förslag från våra läsare. Läs mer . Även om tillägg kan förbättra din webbläsningsupplevelse, kan det hända att du har för många installerade mappar ner din surfning. Plus, vissa tillägg gör mer skada än bra. 10 Chrome Extensions du bör avinstallera just nu. 10 Chrome Extensions du bör avinstallera just nu. Det är svårt att hålla reda på vilka tillägg som har blivit föremål för missbruk av deras privilegier, men du bör definitivt avinstallera dessa 10 så snart som möjlig. Läs mer .
Så här bläddrar du och rensar upp din lista med installerade tillägg Så här rengör du dina webbläsarutvidgningar (det enkla sättet) Så här rengör du dina webbläsarutvidgningar (det enkla sättet) Om du regelbundet kolla på kalla tillägg är det nog dags att städa upp de tillägg som du inte längre vill ha, som, eller behöver. Så här gör du det enkelt. Läs mer :
- Välj trepunkten Meny knappen i det övre högra hörnet av Chrome och välj Fler verktyg> Extensions.
- Du får se din lista över installerade tillägg. Avmarkera kryssrutan Aktiverad rutan för att behålla en förlängning i listan men förhindra att den körs.
- För att helt ta bort ett tillägg klickar du på Skräp ikonen bredvid den. tryck på Ta bort från Chrome knappen när du blir ombedd och du tar bort den.

11. Hur blockerar du webbplatser på Chrome
Vill du blockera en tidslös webbplats 12 Produktivitetsförlängningar som håller dig fokuserad på djupt arbete 12 Produktivitetsförlängningar som håller dig fokuserad på djupt arbete Det är svårt att fokusera. Du behöver extra hjälp för att begränsa din online tid för att komma tillbaka till jobbet eller komma ut ur huset för lite kul. Vi har verktygen för dig. Läs mer ? Tyvärr finns det inget sätt att göra det här inbyggt i Chrome om du inte konfigurerar en annan profil. 5 Anpassade Chrome-profiler Du bör börja använda 5 Anpassade Chrome-profiler Du bör börja använda en Chrome-funktion är ofta förbisedd: möjligheten att ha flera användarprofiler. Vi visar dig hur de kan göra ditt liv enklare. Och ja, du kan använda profiler i Firefox och andra webbläsare också. Läs mer, vilket är lite clunky. Det bästa sättet att blockera en webbplats använder en anknytning som heter Block site.
Så här fungerar det:
- Installera webbplatsens förlängning från Chrome Web Store.
- När det är installerat kan du blockera vilken webbplats som helst genom att högerklicka var som helst när du är på sidan. Välja Blockera webbplats> Lägg till aktuell webbplats till svart lista.
- För mer kontroll, högerklicka var som helst och välj Blockera webbplats> Alternativ. Här kan du skriva en webbplats för att blockera i Blockerade webbplatser fliken, aktivera Vuxenkontroll filtrera för att blockera olämpligt innehåll och ange ett lösenord i Skydd fliken för att hindra andra från att göra ändringar.
12. Hur byter du språk i Google Chrome
Behöver du använda Chrome på ett annat språk? Att göra det är ett bra sätt att hjälpa dig att lära dig ett annat språk. Så här ändrar du Chromes visningsspråk:
- Välj trepunkten Meny knappen i det övre högra hörnet av Chrome och välj inställningar.
- Bläddra ner till undersidan av sidan och välj Avancerad för att expandera listan över alternativ.
- Hitta språk rubrik och klicka på Språk fält.
- Här kan du välja vilket språk Chrome använder. Klick Lägg till språk att lägga till din om den inte är listad här.
- För att ange ett språk som du har installerat som primärt, klicka på menyn med tre punkter och bredvid det och välj Visa google chrome på det här språket. Du kan även använda den här menyn för att beställa språk baserat på dina önskemål.
- Medan du är här väljer du Stavnings kontroll alternativ nedan och se till att det kontrollerar ditt önskade språk.

13. Var finns Chrome bokmärken lagrade?
Om du vill kopiera dina Chrome-bokmärken för en snabb säkerhetskopiering hittar du den på följande plats. Byta ut Användarnamn med ditt Windows användarnamn:
C: \ Users \ USERNAME \ AppData \ Local \ Google \ Chrome \ Användardata \ Standard Här letar du efter filen som heter bokmärken. Det innehåller inte en filtillägg, men det finns i XML-format. Du kan öppna filen med någon textredigerare om du vill titta inuti.
Om du vill ha ett snabbare sätt att visa och exportera dina bokmärken följer du dessa steg:
- Välj trepunkten Meny knappen i det övre högra hörnet av Chrome och välj Bokmärken> Bokmärkeschef.
- Här kan du använda vänster sidofält för att bläddra i alla dina bokmärken. Kreativa sätt som du måste försöka organisera dina bokmärken. Kreativa sätt som du måste försöka organisera dina bokmärken. Men vad är det bästa sättet att spara och organisera bokmärken? Här är några kreativa sätt att göra det, beroende på vilken stil du använder och din webbläsare. Läs mer och omordna dem efter behov.
- Klicka på Organisera rullgardinsmenyn och välj sedan Exportera bokmärken till HTML-fil ... att enkelt skapa en kopia av dina bokmärken. Du kan använda det som säkerhetskopia eller importera det till en annan webbläsare Sick Of Chrome? Det här är det snabbaste sättet att helt migrera till Firefox Sick Of Chrome? Det här är det snabbaste sättet att helt migrera till Firefox Om du är redo att lämna Chrome och gå vidare till Firefox kan du snabbt migrera dina data med importmekanismer bakade till Firefox och tredjepartsprogram. Här är hur! Läs mer .

Nu vet du allt om Chrome!
Vi har gått igenom några av de viktigaste frågorna som folk har om att använda Chrome. Nu vet du hur du utför webbläsarens grundläggande funktioner. När du är i tvivel är det du letar efter förmodligen i menyn Inställningar.
Om du är intresserad av mer Chrome-information, kolla in vår fullständiga guide till Googles Chrome Den enkla guiden till Google Chrome Den enkla guiden till Google Chrome Den här Chrome-användarhandboken visar allt du behöver veta om Google Chrome-webbläsaren. Den täcker grunderna i att använda Google Chrome som är viktigt för alla nybörjare. Läs mer .
Har du svarat på denna Vanliga frågor om din Chrome-fråga? Vilka andra funktioner i webbläsaren är du osäker på? Berätta för oss i kommentarerna och var noga med att dela den här guiden med andra Chrome-användare!
Utforska mer om: Adobe Flash, Browser Cookies, Browser Extensions, Browsing History, Vanliga frågor, Google Chrome, JavaScript.


