De 4 snygga trick du kan göra med Windows 7 Aktivitetsfältet
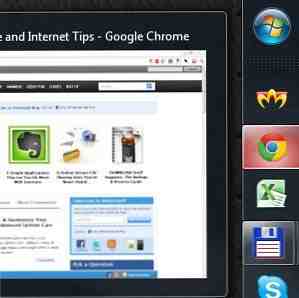
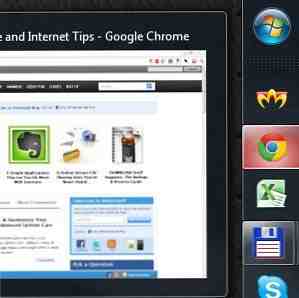 Windows 7-aktivitetsfältet är ganska snyggt, men det packar också en wallop när det gäller funktionalitet. Visst, vem som helst kan aktivera en applikation genom att klicka på dess ikon. Men vet du vad som händer när du mittenklickar? Visste du att det finns ett sätt att köra ett program som administratör direkt från aktivitetsfältet? Läs vidare för att se hur!
Windows 7-aktivitetsfältet är ganska snyggt, men det packar också en wallop när det gäller funktionalitet. Visst, vem som helst kan aktivera en applikation genom att klicka på dess ikon. Men vet du vad som händer när du mittenklickar? Visste du att det finns ett sätt att köra ett program som administratör direkt från aktivitetsfältet? Läs vidare för att se hur!
The Magic Of Middle-Click
Mellanklickning gör faktiskt två omvända åtgärder. Det kan antingen användas för att stänga en instans av en applikation, eller öppna en ny instans. Hur så frågar du? Kolla in denna skärmdump för att förstå:

Med andra ord, om du mitt-klicka på ikonen får du en ny instans av programmet. Om du mittenklickar på Aero Peek-miniatyrbilden är det nuvarande fönstret stängt.
Kör som administratör
För att köra en applikation från Aktivitetsfältet i Windows 7 som administratör, vänsterklicka på ikonen samtidigt som du håller ned Skift och Ctrl-tangenterna. Windows kommer att dyka upp en UAC-prompten och be om administratörsbehörighet, och när du har bekräftat körs programmet med förhöjda rättigheter. Obs! Om programmet redan körs öppnar Windows helt enkelt en ny instans av den, inte höjer den befintliga instansen (det här kan inte göras tekniskt).
Ändra storleken på Aero Peek Thumbnails
Det här tricket kräver en nedladdning, men det är gratis, litet och du måste köra det bara en gång. Det är en applikation som heter Thumbnail Customizer i Windows 7 och låter dig ställa in en rad parametrar som påverkar miniatyrerna på Aktivitetsfältet:

För mitt eget system valde jag helt enkelt för större miniatyrbilder. Jag tycker att de är mycket praktiska, särskilt när jag är lite längre än vanligt från min bildskärm. Thumbnail Customizer i Windows Aktivitetspanel kräver inte administrativa behörigheter, är mobil och gratis och när du kör det och sätter parametrarna efter eget tycke kan du även ta bort det från ditt system.
Inaktivera Aero Peek för skrivbordet
För några dagar sedan gjorde min vän (som är en Windows 7-nybörjare) ett intressant klagomål. Medan hon arbetar på sin bärbara dator, skulle alla fönster försvinna då och då. Hon skulle bara vara glatt att skriva bort, och plötsligt, poff går i fönstren, och allt försvinner. Det var naturligtvis frustrerat. Jag tittade sedan på hennes inställning, och mysteriet löstes. Hon använde en extern mus, och nu och då skulle hon knyta den med handleden medan du skrev.
Markören var nära den nedre högra delen av skärmen där Aero Peek-hotspot för skrivbordet finns. När musen svävar över denna hotspot, skulle alla fönster verkligen “försvinna” (bli transparent), och skrivbordet skulle visa sig. Det var inte uppenbart för henne var markören är, eftersom den var praktiskt taget utanför skärmen.
När något händer händer, kan du helt enkelt inaktivera Aero peek för skrivbordet, som så:

Detta är den nedre högra delen av aktivitetsfältet (som är vertikal i mitt fall). Högerklicka bara på Aero Peek-hotspot för skrivbordet, och en meny dyker upp och låter dig inaktivera den. Avmarkera bara “Kika på skrivbordet“, och du är bra att gå. Fönstren kommer nu att sluta “försvinna”.
Din tur nu
Vilka viktiga Windows 7 aktivitetsfält trick jag saknade? Vad är det första du visar dina nybörjarevänner när de börjar använda Windows 7? Låt oss veta i kommentarerna!
Utforska mer om: Windows 7, Windows Aktivitetsfält.


