Steg för att ladda ner och hantera dina podsändningar med Zune-klienten
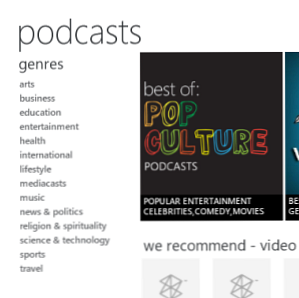
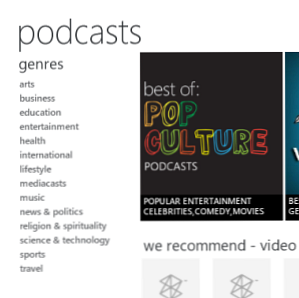 Har du någonsin stött på problem med iTunes eller någon annan podcast-nedladdningsprogram, orolig för att de antingen gör för mycket eller verkar ta ett tag för att ladda upp? Kanske använder du Windows Media Player eller ett annat skrivbordsprogram och har letat efter ett alternativ? Du kan till och med använda en Windows Phone och är redan bekant med att använda Zune för att synkronisera data, uppdatera operativsystemet och lyssna på musik.
Har du någonsin stött på problem med iTunes eller någon annan podcast-nedladdningsprogram, orolig för att de antingen gör för mycket eller verkar ta ett tag för att ladda upp? Kanske använder du Windows Media Player eller ett annat skrivbordsprogram och har letat efter ett alternativ? Du kan till och med använda en Windows Phone och är redan bekant med att använda Zune för att synkronisera data, uppdatera operativsystemet och lyssna på musik.
Men visste du att Zune också kan användas för att hantera podcaster? Helt enkelt genom att lägga till RSS-flöden till appen, klicka på dedikerade knappar på webbplatser som erbjuder podcaster eller genom att använda det dedikerade podcastbiblioteket i programmet kan du njuta av en mängd ljudunderhållning.
Varför använd Zune?
Medan det finns all anledning att använda iTunes - vilket är det självklart de facto Mediasynkroniseringsverktyg för många - Använda Zune är ett bra alternativ som är utformat för att köras specifikt under Windows. Vissa kan hävda att iTunes for Windows är lika dedikerad, men du kan också hitta många användare som upplever prestanda problem med den.
Eftersom Zune är ledigt och nödvändigt för Windows Phone-användare är det ett förnuftigt alternativ att ta, särskilt som en ersättning för Windows Media Player. Det är också mycket enkelt att använda, och vackert utformat, med en version av Metro UI som finns på Xbox 360 och Windows Phone.
Lägga till podcaster till Zune
Det finns tre sätt att lägga till podcaster till Zune - med ett RSS-flöde, klicka på en smart länk på en webbsida eller genom att hitta den i Zune-biblioteket.
För att lägga till en podcast till Zune och börja ladda ner senaste podcaster och få dem synkroniserade till din telefon, hitta först RSS-flödet för podcasten. Du kan hitta det här genom att besöka webbplatsen som är värd för podcasten.

Öppna sedan Zune och i Samling> Podcaster Välj Lägg till en podcast och i Prenumerera rutan klistra in RSS-flödesadressen. Zune kommer då att kontrollera länken och börja ladda ner podcaster.

Genom att använda en hemsida är smart länk ännu enklare - leta efter den utmärkande Zune-logotypen på webbsidor som serverar podcaster och klicka på den för att lägga till den i din samling.

Det tredje alternativet är förmodligen det enklaste. I Zune, öppna Marketplace> Podcasts, hitta podsändningen du letar efter och använd Prenumerera knappen för att lägga till den.
Ingen Podcast Link? Inga problem!
På grund av lokala problem kan vissa länder (t.ex. Storbritannien och Australien) inte hitta Podcast-vyn i Zune. Lyckligtvis kan detta lösas med hjälp av en registerredigerare som den inbyggda Windows Registry Editor.

För att börja, skriv regedit i Windows Start-menyn och tryck på Enter för att ladda registret.
Nästa, expandera HKEY_CURRENT_USER \ Software \ Microsoft \ Zune, och högerklicka i högerfönstret och välj Ny> Nyckeln och kalla det FeaturesOverride.

Du är då redo att lägga till instruktionerna i registret för att tvinga visning av Podcast-bibliotekets meny i Zunes Marketplace-vy. Gör detta genom att högerklicka FeaturesOverride och välja Nytt> DWORD, namnge den podcasts.
Du ska då dubbelklicka på den här posten och ställa in Värdesdata till 1, Klicka sedan ok och stäng registreringsredigeraren.

Allt som behövs nu är att återuppta Zune, där du hittar podcaster som läggs till på Marketplace-menyn!
Justera dina podcastinställningar
Med din valda podcast till Zune finns det ett par saker du måste kolla. Först är din nuvarande synkroniseringsinställning, vilken bestämmer vilken data som skickas till din telefon eller mediaspelare.

För att justera detta, öppna Inställningar> Programvara> Samling och mot podcasts slå Hantera knappen för att ställa in rätt plats för podcasts att hämtas till. I Telefon fliken, gå till Synkroniseringsalternativ och mot podcaster ser du två val: Allt och Artiklar jag väljer.

Med ditt föredragna val gjort, slutligen öppet Inställningar> Programvara> Podcaster och ange antalet episoder du vill ha och uppspelningsordern (nyaste första / sista).
Det är det - dina podsändningar läggs till och konfigureras! Nästa gång du synkroniserar din telefon eller mediaspelare kommer de att överföras till din enhet för att du ska lyssna på - eller du kan bara njuta av dem på din dator.
Slutsats
ITunes är självklart det ledande musikbiblioteket och podcastsynkroniseringsverktyget - men om du letar efter ett alternativ som ser smidigt ut och utnyttjar fastighetsskärmen på fast skärm, kan du göra mycket värre än Zune.
Även om du upptäcker att det finns några förväntade funktioner som saknas, kan de återställas och hantera dina podcast-flöden och nedladdningar är extremt lätta. Så länge du har en enhet synkroniserad med programvaran kan du ta dessa podcaster med dig var du än är!
Utforska mer om: Microsoft Zune, Podcasts.


