SpeedFan berättar alla en gratis Windows App för att övervaka alla aspekter av din systemtemperatur
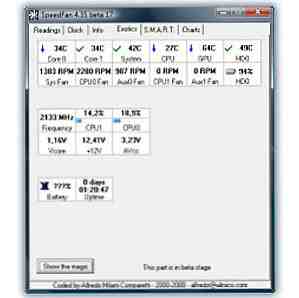
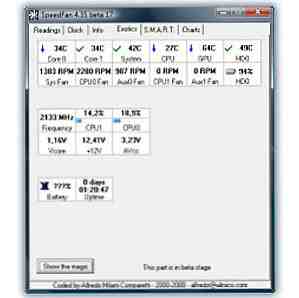 Datorer är mycket tillförlitliga, utom när de inte är. “Datorn gör aldrig några misstag” - det är sant, för det mesta. Men dunk din smartphone i ett glas läckert uppfriskande myntete, och det kommer troligen att göra ett misstag eller två (eller, med andra ord, dö). Att dunka din telefon i ett glas te skulle naturligtvis vara dumt, men låta datorn springa för varmt kan vara nästan lika skadlig, om det är mindre synligt.
Datorer är mycket tillförlitliga, utom när de inte är. “Datorn gör aldrig några misstag” - det är sant, för det mesta. Men dunk din smartphone i ett glas läckert uppfriskande myntete, och det kommer troligen att göra ett misstag eller två (eller, med andra ord, dö). Att dunka din telefon i ett glas te skulle naturligtvis vara dumt, men låta datorn springa för varmt kan vara nästan lika skadlig, om det är mindre synligt.
Precis som att korta en dator ut kommer det att förstöra det, vilket gör att det körs i temperaturer som det aldrig var tänkt att ta kommer att orsaka störningar. SpeedFan är en gratis systemtemperaturmonitor för Windows som är utformad för att hjälpa dig att hålla koll på hur hett datorn är, ner till den individuella komponentnivån.
Första intryck: En Lean, Clean, Classic
Det här är inte första gången vi granskar SpeedFan: Guy täckte det vägen tillbaka 2009 Hur använder vi SpeedFan för att fjärrövervaka dators hälsa Hur använder vi SpeedFan för att fjärrövervaka dators hälsa Läs mer. Du är glada att höra att SpeedFan sedan dess har flyttat från version 4.37 hela vägen till 4.49, vilket gör enorm strider in ... ja, inget riktigt. Det här verktyget är en klassiker, och det ser ut som en. Det är ett fall att inte bestämma vad som inte är trasigt, och gränssnittet visar några förändringar i förhållande till fyra år sedan.
En applikations installationsprogram kan tala volymer av sin enkelhet och polska. De värsta brottslingarna buntar verktygsfält och andra skräp försöker göra en buck, medan uppblåsta behemoths tvingar dig ofta att springa igenom en komplicerad multi-stegs process. SpeedFans installationsprogram håller sakerna enkla och har bara två steg, med absolut ingen skräp i processen:

Den enda försiktigheten att använda SpeedFan är att det kräver administratörsbehörighet för att fungera korrekt.
Flikar och nummer
Starta SpeedFan, och du hittar ett gränssnitt som gör nästan ingen ansträngning för att göra saker enkelt. Det här verktyget handlar om siffrorna:

Att bryta rikedom av information ner till sex flikar är en välkommen koncession för användbarhet. Ändå är fliken Läsningar fylld med information, tillsammans med mycket få förklaringar. Du kan se systemtemperaturen överblick: Visas mina datorrapporter inte mindre än nio separata läsningar, vissa kryptiskt märkta som Temp1, Temp2 och Temp3 - och sedan finns Temp1 och Temp2 ännu en gång, med olika nummer. Andra är tydligare, dock: Jag har en diskret GPU (jag använder en stationär arbetsstation), så att se sin temperatur precis utanför fladdermusen är fin. På grund av de kryptiska etiketterna är den här skärmen mest användbar för att förstå om något är okej. Du kanske inte vet vad Temp2 handlar om, men om det är vid 70C, är det nog en anledning till oro.
Exotics: Vilken flik!
Jag var tvungen att visa den här fliken bara på grund av sitt namn. Jag menar verkligen, vem kan motstå att klicka på en flik med namnet Exotics?
Först är fliken Exotics tantalizingly blank, spara för en knapp märkt Visa den magiska tillsammans med en Beta-varning. Allt detta uppbyggnad gör bara sin slutliga produktion något av en nedlåtning:

Denna grundligt anticlimaktiska skärmen har några användbara data formaterade i spännande rektanglar. Det börjar med samma tempavläsningar som vi har sett på fliken Prosa-märkta Läsningar, men fortsätter att visa SMART-betyg (HD0 och HD1) med hårddisken, liksom användningen av varje CPU-kärna, CPU: ns huvudklockfrekvens , och systemets upptid.
S.M.A.R.T: Allt om dina enheter
Du trodde inte att SpeedFan skulle begränsa sig till bara ett enda nummer angående din hårddisk, eller hur? Klicka bara på fliken S.M.A.R.T för att se mer information än du någonsin har velat veta om din hårddisk (er):

Du kan se drivrutinets märke, modell och firmware, följt av en lista över S.M.A.R.T prestanda och hälsoavläsningar. Vissa av dessa visar sig för mycket, även för SpeedFan, alltså “Okänt attribut” etiketter. Med andra ord, “Här är några siffror, men vi är inte säkra på vad de menar.” För att vara rättvis, det här är en SSD. Vid analys av min andra enhet, en magnetisk hårddisk, gjorde det bättre:

Några av dessa värden heter kryptiskt, men du kan alltid söka efter deras betydelser online. Ikonerna bredvid några av posterna erbjuder en hälsosynkare på ett ögonblick: De är alla OK i mitt fall.
diagram
Sist men inte minst kommer fliken Diagram. Det är inte så spännande namn som Exotics, men det erbjuder en mer visuell behandling:

Dessa är inte lika snygga formaterade som Resursövervakningen tar en närmare titt på Windows Resource Monitor Ta en närmare titt på Windows Resource Monitor Läs mer eller tillförlitlighet övervaka Vad är Windows 7 Pålitlighet Monitor och hur får du mest ut av det Vad är det? Windows 7 Pålitlighet Monitor och hur du får ut det mesta Inbyggt i Windows 7 är en användbar övervakningsövervakning som gör att du inte bara kan visualisera datorns nuvarande tillförlitlighet, men du kan också se en historisk logg om hur pålitlig datorn är ... Läs Mer inbyggt i Windows, men de är ganska beskrivande, och du kan byta mätvärden av och på som du vill. En sak som saknas är ett sätt att exportera data till en CSV-fil för grafik utanför SpeedFan.
Slutliga tankar: Ett verktyg för att komma ihåg
SpeedFan systemets temperaturmonitor är inte spännande. Det är inte dåligt, men: Ibland behöver vi ett verktyg som bara är användbart, snarare än spännande. Det är säkerligen etablerat inom sitt område och är tillräckligt bra för att göra det till vår eftertraktade lista över Best Windows-programvaran under den eklektiska andra kategorin. Du får inte använda den varje dag, men nästa gång din dator börjar fungera konstigt och du inte kan räkna ut det med hjälp av verktygen inbyggda i Windows, så är det ett verktyg du kan försöka.
Utforska mer om: Datorunderhåll, systemövervakning.


