Sök efter text inuti flera PDF-filer med din PDF-tittarens avancerade sökning
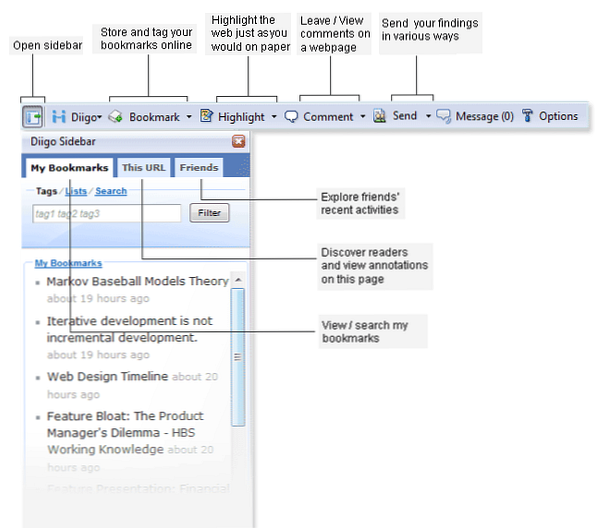
En av de största fördelarna med att digitalisera anteckningar är att du kan söka efter text i Word-dokument och hitta var du sen såg en fras som du nu behöver konsolidera med din nya lektion. Vi har sett hur du använder DocFetcher snabbt Sök dokument för ord med DocFetcher Sök snabbt dokument för ord med DocFetcher Läs mer för att söka i PDF-filer, men om du redan har PDF-XChange Viewer, Foxit eller till och med Adobe Reader kände du dig kan du redan söka efter text i PDF-dokument utan ytterligare program? Jag visste inte det här så jag trodde det kunde vara något bra att dela med.
Det kan också vara användbart om du äger en stor samling e-böcker i PDF. Jag vet att jag har några kopior av de fria manualer som MakeUseOf distribuerar, plus många PDF-filer för var och en av mina klasser, så att veta att min favorit PDF-tittare kan göra detta är oerhört användbart.
PDF-XChange Viewer [Windows]
Även med sin fria version, har PDF-XChange Viewer ganska sanna blåsningsfunktioner PDF-XChange Viewer - Ge den här gratis PDF-läsaren En andra titt PDF-XChange Viewer - Ge den här gratis PDF-läsaren En andra titt Läs mer. Jag har använt det ganska länge och helt älska det faktum att du kan anpassa kortkommandon för alla funktioner. Men jag inser inte att du kan använda den för att söka igenom hela kataloger tills du har sökt över hela webben för ett PDF-dokumentsökverktyg. Det visar sig Sök funktionen i PDF-XChange är ganska kraftfull och snabb. Du kan antingen gå till Redigera meny> Sök eller gå till rullgardinsmenyn för Hitta funktion.

Du får se ett sidofält till höger om den öppna PDF-filen. Vad som är riktigt snyggt är att om du har flera PDF-dokument öppna i flikar, kan du söka igenom alla dessa öppna filer, eller bara den aktuella PDF-filen. Du kan också ange en katalog. I alternativ knappar, kan du också välja att söka bokmärken och kommentarer.

I sökfältet kan du också använda rullgardinsmenyn för att navigera till avancerad sökning funktion som du kan använda för att utesluta ord, inkludera exakta fraser osv. När du har slutfört sökningen, kommer alla resultat du klickar på att öppna respektive fil med sökordet markerat.

Adobe Reader [Cross-Platform]
Vi har sett många alternativ 4 Mycket lätta alternativ till Adobe Reader 4 Mycket lätta alternativ till Adobe Reader Användar du fortfarande Adobe Reader för PDF-dokument? Det är dags att gå vidare till en alternativ PDF-läsare som är lätt, lanserar snabbt och ändå håller dina dokument spara. Läs mer till Adobe Reader, inklusive en bärbar version, men om du hellre vill hålla fast vid Adobes produkt kan du enkelt använda Full läsarsökning (som du kan åberopa genom att trycka på Ctrl + Skift + F) från Hitta funktionens rullgardinsmeny eller genom att gå till Redigera> Sök.

Liksom PDF-XChange kan du söka efter text i PDF-dokument på dina angivna platser.

När sökningen har returnerat resultat öppnas respektive PDF-fil med sökterm som markeras på rätt sida genom att klicka på någon av dem.

Om du vill förhandsgranska eller öppna resultaten från olika PDF-filer kommer Adobe Reader att öppna dem i separata windows eftersom det inte stöder flikade dokument.
Vad är väldigt imponerande dock, än mer än min älskade PDF-XChange Viewer avancerad sökning, som har mycket för mycket specifika sökningar.

Foxit Reader [Windows, Linux]
Foxit Reader är extremt populär! Denna lätta tittare har också Sök funktion i Hitta rullgardinsmenyn och under Verktyg meny.

På samma sätt som PDF-XChange ser du också ett sidofält till höger om den öppna PDF-filen. Du kan ange om du vill titta i det aktuella dokumentet eller i en specifik katalog och funktionaliteten blir riktigt snabb.

Till skillnad från PDF-XChange får du dock inte möjlighet att söka i alla öppna PDF-filer.
Det är värt att nämna att om du inte har någon av dessa läsare men du är på en Windows-dator kan du faktiskt använda Windows Desktop Search (den du får från att trycka på Vinna nyckel- + F) för att leta efter text i PDF-filer med hjälp av Adobe PDF iFilter för 64-bitars och 32-bitars system. Om du har den senaste versionen av Adobe Reader kommer den att ha buntat iFilter-tillägget så att du kan använda Windows Search för att indexera PDF-filinnehåll utan några problem. PDF-XChange-entusiaster har också möjlighet att använda iFilter-tillägget.
Om allt du letar efter är ett litet verktyg som är snabb och kan söka in filer, PDF eller inte, kolla in FileHound (här är den bärbara versionen). Jag har inte försökt söka inom skannade PDF-filer, men om någon har det, snälla dela upp din erfarenhet i kommentarerna.
Vad använder du för att söka efter text i PDF-filer?
Fotokredit: Scott Copeland
Utforska mer om: Digital dokument, PDF, webbsökning.


