Skärm för ljus, högtalare för högt? Förtvivlad inte Använd volym för Windows!
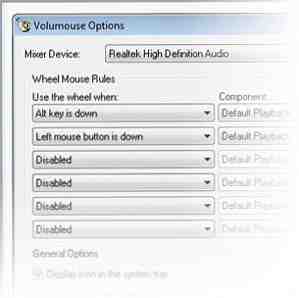
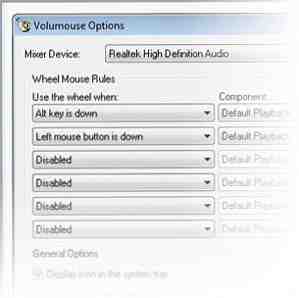 Åh, det ödmjuka mushjulet. Om din valda pekdon är en mus (i stället för en bärbar pekplatta), använder du säkert inte bara dess knappar - dess rullhjul måste också ha en hel del användning. Men vad använder du det för, verkligen? Vänta, säg inte mig: För att bläddra i dokument och webbsidor! Om du är en avancerad användare använder du förmodligen den för att zooma in och ut, och ändra teckensnitt med ett snabbt slag på hjulet.
Åh, det ödmjuka mushjulet. Om din valda pekdon är en mus (i stället för en bärbar pekplatta), använder du säkert inte bara dess knappar - dess rullhjul måste också ha en hel del användning. Men vad använder du det för, verkligen? Vänta, säg inte mig: För att bläddra i dokument och webbsidor! Om du är en avancerad användare använder du förmodligen den för att zooma in och ut, och ändra teckensnitt med ett snabbt slag på hjulet.
Det är allt bra och bra, men det klarar inte ens ytan på vad ditt mushjul kan göra. Det kan ändra volymen, justera skärmens ljusstyrka (även om du inte använder en bärbar dator!) Och mer. Vill du veta hur? Läs vidare och upptäck det klassiska gratis verktyget Volumouse.
Grundfunktionalitet

Grundidén bakom Volumouse är enkel: Snurra mushjulet medan du håller ner vissa tangenter eller musknappar och intressanta saker händer. Detta är inte ett nytt koncept: Som jag just sagt håller du ned Ctrl eller Shift medan du rullar på hjulet är ett ganska vanligt kommando som många applikationer kommer att svara på genom att ändra teckenstorlek eller zooma in på ritningsduken (när den kommer till målning eller bildredigeringsapplikationer). Det är skrivbordets “nyp för att zooma”, om du vill - en allestädes närvarande gest som används av många användare och applikationer utan att ge det för mycket tankar. Men Volumouse tar detta koncept och sträcker det till sina logiska ytterligheter, så att du kan hålla ner vilken tangent som helst medan du rullar på mushjulet och gör många ändringar i systeminställningarna.
Ovan ser du Volumouse konfigurationsskärmen. Det är inte exakt vackert, men är tydligt och funktionellt. Huvuddelen av fönstret tas upp av en lista med flera kolumner. Varje rad på listan utgör en Volumouse “regel.” Den första kolumnen används för att konfigurera avtryckaren: För att regeln ska aktiveras, vad ska du göra förutom att du roterar mushjulet? Här är dina alternativ:

Detta är en ganska lista; Faktum är att det inte passar alla i en enda skärmdump. Ändå ger den del du ser ovan en bra idé: Du kan få en regel att trigga när du roterar mushjulet medan du håller Ctrl, Shift, Alt, eller till och med specifikt bara vänster Alt-tangenten eller den högra (så du kan ha hjul + vänster Alt gör en sak, och hjul + höger Alt gör något helt annat). Volumouse kan också titta på specifika fönster, så att du kan tweak vad ditt mushjul gör medan VLC är aktiv (till exempel).
Okej, så är det alla triggers. Nu ska vi titta på komponenter dessa triggers kan styra:

Det här är en något kortare lista, men det packar fortfarande lite ström. I grund och botten är det här sakerna Volumouse kan göra: Mycket av listan är tillägnad ditt systems olika ljudenheter, för att kontrollera dessa är Volumouse bröd och smör (det är ju i namnet, trots allt). Även om endast en handfull av föremålen på listan inte är ljudenheter, förtjänar varje sitt eget namn:
- Fönsterets genomskinlighet: Med det här objektet kan du fälla fönster in och ut genom att bara hålla inne en knapp och bläddra med musknappen. Behöver du se vad som ligger bakom ett fönster? Fade det lite ut.
- Skärmens ljusstyrka: Det här är den enda som fick mig att skriva hela detta inlägg, ärligt. Om du använder en bärbar dator är detta inte en spännande funktion eftersom de flesta bärbara datorer erbjuder ett enkelt sätt att justera skärmens ljusstyrka, åtminstone för den inbyggda bildskärmen. Men om du, som jag, använder en stationär dator, att kunna ringa ner ljusstyrkan är en gudstjänst på natten. Kombinerat med f.lux 4 sätt att förhindra datorrelaterat ögonband utan att förlora produktivitet 4 sätt att förhindra datorrelaterat ögonband utan att förlora produktivitet Spenderar du många timmar framför en dataskärm? Om du gör det är du förmodligen bekant med den oundvikliga ögonstammen som följer med den. Huvudvärk, brännande ögon, kliande och bara trött, är ... Läs mer (ett enkelt, gratis verktyg för att ändra skärmens färgtemperatur beroende på tid på dagen), detta är ett fantastiskt sätt att undvika ögonsträckor när man arbetar i ett mörkt rum.
- Skicka nycklar: Det här är kanske Volumouse mest öppen funktion. Du kan använda den för att interagera med någon applikation på ditt system, men vad du gör med det är verkligen upp till dig.
Tips och tweaks
Det finns inte så många nooks och crannies till Volumouse, vilket är en bra sak, verkligen. Det enda tipset som jag skulle vilja nämna har att göra med “Steg” parameter som visas i den första skärmdumpen ovan. I grund och botten handlar Volumouse om operationerna som händer bit för bit: Öka eller minska ljudvolymen, ett fönsterets opacitet eller skärmens ljusstyrka.
De “Steg” parametern låter dig ange hur gradvis varje operation görs: Hur mycket volymen ändras med varje hak av ditt mushjul, till exempel. Anledningen till att jag nämner detta är det från min erfarenhet, “Steg” värdet ställs ofta som för högt som standard, vilket ger hela programmet en frustrerande känsla. Du vrider bara mushjulet, och ljudvolymen skjuter upp alarmerande. Vid standardvärdet Steg fann jag att jag hela tiden skulle fiska med mushjulet tills jag kom till de nivåer jag ville ha.
För mig var lösningen att minska steget värde, vilket gör volymen kontroll mycket mer finkornig. Visst, du kan inte skicka volymen mycket snabbt, men hur ofta vill du göra det, verkligen? För det mesta vill jag bara justera det, höja eller sänka det enligt aktuell låt eller omgivande ljudnivå. Att ha ett lågt Steg värde (100, för mig) låter mig finesse det med liten ansträngning och ingen frustration.
Slutgiltiga tankar
Volumouse är inte helt ny, och det är säkert inte glänsande. Användargränssnittet är enkelt, även lite klumpigt. Men det är gratis, kraftfullt, lutar på systemresurser och får jobbet gjort. För mig är dessa kvaliteterna av ett klassiskt verktyg, vilket jag definitivt ska sätta till god användning på mitt eget system. Högt rekommenderad.
Utforska mer om: Datorskärm, Datormustips.


