Lösa USB-hastighetsproblem, Denna enhet kan utföra snabbare fel
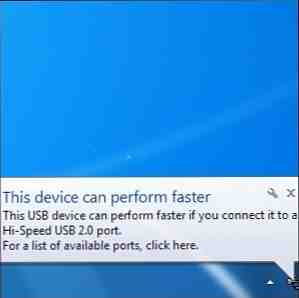
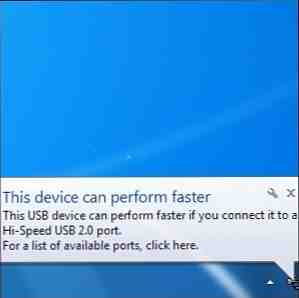 Har du någonsin sett “den här enheten kan fungera snabbare” meddelande när du kopplade en USB-enhet till datorn? Det här meddelandet är Windows Windows 7: Ultimate Guide Windows 7: Ultimate Guide Om du är rädd att uppgradera från Vista eller XP eftersom du tycker att den är helt annorlunda än vad du är van att, bör du läsa den här nya guiden. Read More 'sätt att berätta för dig att du saknar den teoretiska hastigheten på din hårdvara, men det kan inte vara klart hur du åtgärdar problemet. Liksom många problem med datorn, särskilt med hårdvara, har detta problem ett antal möjliga orsaker och lösningar.
Har du någonsin sett “den här enheten kan fungera snabbare” meddelande när du kopplade en USB-enhet till datorn? Det här meddelandet är Windows Windows 7: Ultimate Guide Windows 7: Ultimate Guide Om du är rädd att uppgradera från Vista eller XP eftersom du tycker att den är helt annorlunda än vad du är van att, bör du läsa den här nya guiden. Read More 'sätt att berätta för dig att du saknar den teoretiska hastigheten på din hårdvara, men det kan inte vara klart hur du åtgärdar problemet. Liksom många problem med datorn, särskilt med hårdvara, har detta problem ett antal möjliga orsaker och lösningar.
Meddelandet säger att du ska ansluta enheten till en USB 2.0-port, men vad händer om den redan är ansluten till en USB 2.0-port? Eller vad om du trodde det var anslutet till en USB 2.0-port redan - hur kan du berätta skillnaden?
Enhets- och portmatchning
Första är först - se till att din enhet faktiskt kan fungera snabbare. Om du till exempel gräver en gammal USB 1.1-flash-enhet Office Worker's 101 Guide till USB-Thumb Drives Office Worker 101 Guide till USB-Thumb Drives Flash-enheter idag handlar inte bara om att lagra dina viktiga filer: du kan använda dem för att köra program och till och med hela operativsystem. Läs mer ur en garderob och koppla den till en USB 2.0-port, Windows visar dig detta varningsmeddelande. Detta meddelande indikerar inte nödvändigtvis att enheten själv kan fungera snabbare, bara att själva USB-porten arbetar med en lägre hastighet än den stöder.
Detta problem kan också uppstå om du kopplar en USB 2.0-enhet till en USB 3.0 USB 3.0: Allt du behöver veta USB 3.0: Allt du behöver veta USB 3.0 slår USB 2.0 på så många sätt. Här är allt du behöver veta om varför du alltid ska välja USB 3.x när det är möjligt. Läs mer hamnen. USB är bakåtkompatibel, men hastigheten avlivas när du använder en föråldrad port eller enhet.
förare
Problem med ditt systems USB-drivrutiner kan också leda till detta USB-hastighetsfel. För att åtgärda det kan du försöka ladda ner och installera de senaste drivrutinerna för USB- eller moderkortets chipset från din tillverkares webbplats (eller på moderkortets tillverkares webbplats, om du själv byggt din dator).
Ett annat sätt att försöka fixa USB-drivrutinerna är att starta Enhetshanteringstypen Enhetshanteraren till Start-menyn och tryck på Stiga på. Leta efter några USB-enheter med symboler för gul utropstecken bredvid dem under kategorin Universal Serial Bus controllers. Om du ser ett felmeddelande, högerklicka på det och berätta för Windows att uppdatera eller installera drivrutiner för det. Du kan också försöka uppdatera drivrutiner för enheter som inte har en gul utropsteckenikon.

Kabel
Problemet kan vara med din USB-kabel. Om kabeln ursprungligen var konstruerad för USB 1.1-enheter, kanske den inte fungerar korrekt vid USB 2.0-hastigheter. Det kan också bara vara en felaktig kabel - om det är tvivelaktigt, försök byta kabeln.
Skadad maskinvara
Prova att ansluta din USB-enhet eller kabel till en annan port på ditt system. Det kan hända att USB-porten själv är defekt. Så här diagnostiserar du maskinvaruproblem när datorn inte slår på. Så här diagnostiserar du maskinvaruproblem när datorn inte startar. I förra veckan visade jag dig några av de enklaste reparationerna och de uppgraderingar som du gör kan göra själv, men en läsare frågade hur man diagnostiserar vilken komponent som var problemet. Idag vill jag gå ... Läs mer och fungerar inte ordentligt.
Det är också möjligt att problemet är med själva enheten - du kan försöka ansluta din USB-enhet till en annan dator som inte upplever detta fel. Om du ser samma fel överallt är problemet med din enhet, inte din dator.

Kraft
Vissa enheter kan behöva mer ström än de kommer från USB-anslutningen - till exempel externa hårddiskar De bästa externa hårddiskarna du bör överväga att köpa [Gadget Corner] De bästa externa hårddiskarna du bör överväga att köpa [Gadget Corner] Ah, den externa hårddisken. Den här unsung hjälten i gadgetvärlden finns på nästan vilken nötkreatur som helst, vanligtvis undanstoppad bakom en bildskärm eller fylld i en låda. Ändå är det bra ... Läs mer kräver mycket mer ström än USB-tangentbord 5 Tunga mekaniska tangentbord för hårddiskspelaren 5 Tunga mekaniska tangentbord för hårddiskspelaren Vi har gjort en ganska sång och dans om mekaniska tangentbord här på MakeUseOf, och nu när fler och fler tillverkare hoppar på bandwagonen är de inte längre specialiserade bitar av kit som är reserverade för övre echelons ... Läs mer, vilket kräver ganska lite kraft. Det här kan ofta hända om du använder en USB-hubb som inte ger ström - om du använder en USB-hubb och du får det här meddelandet bör du ansluta enheten direkt till din dator istället för navet.
Det finns faktiskt två typer av USB-hubbar - nav som bara drar ström från din dator och nav som innehåller en separat strömkontakt. Endast hubbar som innehåller externa strömkontakter kan ge tillräckligt med ström för att stödja krävande USB-enheter. Detta gäller även andra enheter som fungerar som nav, till exempel bildskärmar med medföljande USB-portar - anslut din USB-enhet direkt till din dator eller ett USB-nav.
Det är också möjligt att din dator inte dirigerar tillräckligt med ström till dess USB-port. Det här är inte hur USB-anslutningar ska fungera, men det är en möjlighet med felaktig eller dåligt utformad hårdvara. Prova att ansluta enheten till en annan USB-port.

BIOS-inställningar
Många dators BIOS har en inställning som kan växla mellan olika USB-lägen för kompatibilitetsändamål. Medan datorer normalt levereras med optimal inställning, kan den här inställningen ha blivit ändrad.
För att komma åt datorns BIOS måste du starta om datorn och trycka på knappen som visas på skärmen - ofta F2 eller Delete - under uppstart. När du har, kommer du vara i en särskild BIOS-meny. Leta efter ett alternativ för USB-läge och se till att den är inställd på högsta möjliga hastighet - till exempel om din dator stöder USB 2.0, bör inställningen USB-läge i BIOS ställas in till 2.0-läge, inte 1.1-läge. Den här inställningen kan också benämnas något liknande “hög hastighet” USB-läge, beroende på din BIOS.
Inaktivera varningen
Om du inte kan lösa problemet, eller om du har bestämt att det är ett problem med din enhet eller dator och du har fastnat med det, kan du alltid inaktivera bubblan 5 Distraherande skrivbordsmeddelanden och stänga av dem [Windows] 5 Distraherande skrivbordsmeddelanden och hur du stänger av dem [Windows] När du arbetar på en dator tar det en rättvis viljestyrka att motstå försöket att multitaska. Men även om du lyckas begränsa dig, klarar många program att kasta in ... Läs mer som visas när du ansluter din USB-enhet till din dator. Enheten kommer fortfarande att köras med en mycket långsammare USB-hastighet än vad den teoretiskt kan, men åtminstone kommer Windows inte att bugga dig om det.
För att göra det, öppna Enhetshanteraren (typ Enhetshanteraren på Start-menyn och tryck på Enter), högerklicka på USB-värdkontrollen under Universal Serial Bus-kontroller och välj Egenskaper. Avmarkera kryssrutan Berätta om min enhet kan fungera snabbare kryssrutan på Avancerad flik.

Har du stött på det här problemet? Hur fixar du det? Har du använt en lösning som inte nämns här? Lämna en kommentar och meddela oss!
Bildkredit: USB-anslutningsport via Shutterstock
Utforska mer om: Datorunderhåll, USB.


