PowerPoint Art Hur man skapar en 3-D-cirkel för att visa en cyklisk process
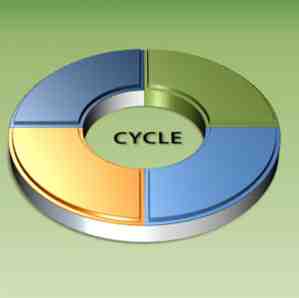
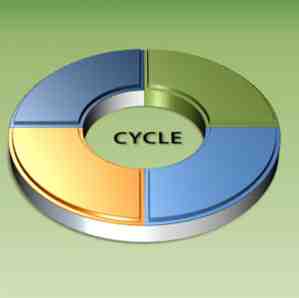 Det är relativt svårt att hålla publikens uppmärksamhet när allt du behöver tippa är figurer och grafer. Din prata betyder hur du pratar mer och vad du visar på PowerPoint-bilderna kan vara körsbären på tårtan.
Det är relativt svårt att hålla publikens uppmärksamhet när allt du behöver tippa är figurer och grafer. Din prata betyder hur du pratar mer och vad du visar på PowerPoint-bilderna kan vara körsbären på tårtan.
Med varje förbättrad version av PowerPoint har presentatörer bättre verktyg att leka med. Så mycket, att du inte behöver en fullblåst grafikredaktör för att arbeta med magi på dina bilder. Du kan göra det inom PowerPoint själv. Följande handledning fungerar som ett exempel. Stegen nedan visar hur man skapar ett tredimensionellt cirkulärt diagram som illustrerar ett steg med fyra steg. Efter att ha hängt på det kan du ändra det för att visa mer än fyra processer. Det är helt enkelt.
En förhandsvisning av det slutliga 3-D cirkeldiagrammet
Det är det vi strävar efter:

Ritning av den grundläggande cirkulära formen
1. Vi startar vårt projekt med en tom bild och verktyget Auto Shapes. Du kan få formerna från Hem meny (under Ritning grupp) eller från Föra in meny. Välj "Block Arc" -formen.

2. Håll ned Shift-tangenten och dra en blockbåge. Shift-tangenten hjälper till att skapa en perfekt halvcirkelformad blockbåge. Därefter kan du välja att ta bort linjens färg på formen (högerklicka - Formatera Form - Linjeläge - Ingen Linje).

3. För att visa vår process måste vi ta den här grundläggande ljusbågen och kopiera den enligt antalet steg i processen. Om vi till exempel har fyra steg - tryck på Skift och klicka på insidan gult ankare och dra det för att dela halvcirkelformen i ett kvartal.

4. Tryck på CTRL och dra med musen för att skapa en kopia av ovanstående form. Du kommer att se ett "+" -tecken under pilmarkören för att ange kopian. Gå till Ordna - Positionera objekt - Rotera - Vänd horisontellt att återskapa bågen, men i två separata bitar.

5. Återigen, tryck CTRL för att skapa en kopia av ovanstående båge och från Ordna menykommando, gör en vertikal vändning innan du anpassar tvillingbitarna till en komplett cirkulär figur. Den här siffran har nu fyra olika delar, en för varje scen som vi vill visa i den cykliska processen. Klicka på varje del och färg dem annorlunda (högerklicka - Formatera Form - Fyll - Fast Fyll).

6. Välj alla fyra kvartalen genom att trycka på CTRL + A. Högerklicka på cirkeln och välj Grupp - Grupp att gå med i alla fyra delarna tillsammans.
Ge cirkeln 3-D-behandlingen
7. Högerklicka på cirkeln och välj Formatera objekt - 3D-rotation. Klicka på presets - välja Perspektiv avslappnad från rullgardinsmenyn.

8. Detta gör den plana 2-dimensionella bilden till en 3-dimensionell. För att göra det mer realistiskt går vi till Formatera - Objekt - 3-D-format - Bevel - Top - Cross Command. För att dekorera det vidare med ett mer realistiskt djup, ange ett lämpligt värde för Djup och ändra färgen om du vill. Som i skärmdumpen har cirkelns yttre färg ändrats till ljusgrå.

Lägger glans och sken
9. Du kan lägga till olika effekter för att ta cirkeln och ge den en snygg glans. Dialogrutan Formatformat ger dig möjlighet att välja mellan olika effekter. Du kan välja vilken som helst lämplig från alternativen under Yta.

10. I samma dialogruta, gå till Skugga och välj Förinställningar - Outer - Offset Diagonal Bottom Höger. Du kan leka med de andra värdena för att ge din 3-D-cirkel en mer naturlig känsla.

Allt som återstår är att lägga till lite text och data för att slutföra presentationsdia för processcykeln.
Detta är bara ett sätt att illustrera information kreativt med hjälp av ett 3-D-diagram. PowerPoint ger mycket utrymme för kreativitet. Du kan försöka detta diagram i PowerPoint 2007 och 2010. Har du några andra praktiska PowerPoint-tips att dela med dig? Låt oss veta om du hittade denna handledning till hjälp för en framtida presentation du planerar.
Utforska mer om: Ritningsprogram, Microsoft PowerPoint, Presentationer.


