Anpassa skrivbordsunderlägget och gör det socialt med Wallcast
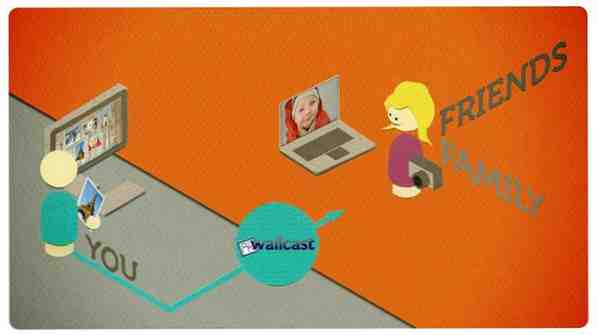
 Vi älskar att anpassa. Det är så vi skiljer oss från andra och när det gäller persondatorer är skrivbordsunderlägg ett av de mest anpassade elementen i varje operativsystem. Om du vill veta mer om detta ämne har vi diskuterat skrivbordsunderläggspersonalisering innan. Från att ladda ner högupplösta bakgrundsbilder Bästa webbplatser att ladda ner mycket högupplösta bakgrundsbilder Bästa webbplatser att ladda ner mycket högupplösta bakgrundsbilder Läs mer, skapa ditt eget med MS Word Skapa Coola skrivbordsunderlägg Snabbt använda Microsoft Word Skapa Coola skrivbordsunderlägg Snabbt med hjälp av Microsoft Word Read More, till automatiserande tapetelement - både på det geekiga sättet GeekTool - Visa systeminformation på Mac i stil GeekTool - Visa systeminformation på Mac i stil Läs mer och icke-geekigt sätt Geeking Out ditt Windows-skrivbord Det icke-geekiga sättet med regnemätare Geeking Out Your Windows Skrivbordet Det icke-geekiga sättet med regnemätare Den här "mindre geekiga versionen av GeekTool" för Windows gör det möjligt för användarna att lägga till och visa olika moduler på skrivbordet, till exempel klocka, datum, CPU-belastning, RSS-flöden och mer. Läs mer .
Vi älskar att anpassa. Det är så vi skiljer oss från andra och när det gäller persondatorer är skrivbordsunderlägg ett av de mest anpassade elementen i varje operativsystem. Om du vill veta mer om detta ämne har vi diskuterat skrivbordsunderläggspersonalisering innan. Från att ladda ner högupplösta bakgrundsbilder Bästa webbplatser att ladda ner mycket högupplösta bakgrundsbilder Bästa webbplatser att ladda ner mycket högupplösta bakgrundsbilder Läs mer, skapa ditt eget med MS Word Skapa Coola skrivbordsunderlägg Snabbt använda Microsoft Word Skapa Coola skrivbordsunderlägg Snabbt med hjälp av Microsoft Word Read More, till automatiserande tapetelement - både på det geekiga sättet GeekTool - Visa systeminformation på Mac i stil GeekTool - Visa systeminformation på Mac i stil Läs mer och icke-geekigt sätt Geeking Out ditt Windows-skrivbord Det icke-geekiga sättet med regnemätare Geeking Out Your Windows Skrivbordet Det icke-geekiga sättet med regnemätare Den här "mindre geekiga versionen av GeekTool" för Windows gör det möjligt för användarna att lägga till och visa olika moduler på skrivbordet, till exempel klocka, datum, CPU-belastning, RSS-flöden och mer. Läs mer .
Nu kommer vi att diskutera ett annat sätt att anpassa skrivbordsunderlägg - med ett multiplattformsprogram som heter Wallcast.
Wallcast tillåter oss att skapa din egen skrivbordsunderlägg med våra foton, ladda upp bilderna på fjärrkontrollen och dela dem till utvalda familjemedlemmar och vänner inom vårt personliga nätverk.
Den sociala bakgrunden
Idén att använda personliga foton för skrivbordsunderlägg är inget nytt. Så delar bilder till vänner och familj. Men att bygga ett litet stängt socialt nätverk kring skrivbordsunderlägg för att dela och njuta av personliga bilder är en bra idé som jag aldrig sett tidigare. Det är precis vad Wallcast är.

För att börja använda Wallcast, klicka på “Komma igång” knappen på Wallcasts hemsida för att registrera. Du kan också titta på introduktionsvideot för att bekanta dig med tjänsten.
När registreringsprocessen är klar får du ett mail som berättar för din personliga e-postadress för Wallcast - vanligtvis i form av “[email protected]“. Du kan skicka dina foton till den här e-postadressen och de kommer automatiskt att laddas upp till din bakgrundsbild.

Den här adressen är också privat, vilket betyder att även om alla vet om det, kan ingen skicka någon bild till din tapeter såvida de inte har blivit inbjudna och accepterade av dig. Denna integritet är viktig för att förhindra att någon konstig person skickar dig konstiga bilder.
Nästa steg för att skapa din egen tapet är att lägga till foton till den. Du kan enkelt göra det från webgränssnittet.

Wallcast föreslår att du lägger till minst fem bilder för att skapa din första tapet. Om du lägger till mindre än fem får du ett bekräftelsesfönster som ber dig lägga till mer.

tryck på “Ladda upp foton” knappen och vänta. Processen ska inte ta lång tid, men det beror på hur stora dina bilder är och hur snabbt din internetanslutning är. För att påskynda processen kan du ändra storlek på bilderna innan de laddas upp.

Nästa steg är att bjuda in familj och vänner till ditt lilla nätverk så att de kan skicka dig sina bilder och vice versa.

Skrivbordsprogrammet
Det sista steget i installationsprocessen är att ladda ner och installera Wallcast-programmet på din dator. Wallcast är tillgänglig i både Windows och Mac versioner. Du kommer också få din tapetskod. Håll koden säker eftersom du behöver den när du installerar din ansökan senare.

När nedladdningen är klar installerar du appen.

Sätt sedan in tapetskoden. Koden kommer att berätta för klienten vilket Wallcast-konto som ska anslutas till.

Din Wallcast-tapet är nu igång. Observera att för att klienten automatiskt ska uppdatera bilderna måste du vara ansluten till Internet.
Skrivbordsapplikationen kommer att ligga i systemfacket (Windows) eller i menyraden (Mac). För att komma till Inställningarna, klicka på ikonen.

De “inställningar” tillåter dig att anpassa intervallen för att uppdatera bakgrunden.

Du kan se en förhandsgranskning av ditt skrivbord i programmets huvudgränssnitt. Du kan också uppdatera tapetet manuellt och pausa automatisk uppdatering. Klicka på “Hantera Bakgrund” kommer att ta dig till webbplatsens gränssnitt för ditt Wallcast-konto.

IOS-appen
Webcast är också tillgänglig i iOS-versionen (Android-versionen är under utveckling). Det innebär att du kan komma åt och hantera ditt webbsändningskonto när du är på resande fot med iPhone, iPod Touch och / eller iPad.
Använd App Store för att hitta och hämta Wallcast-appen. Du måste logga in med ditt Wallcast-konto innan du kan använda det.

Från appen kan du förhandsgranska tapeten, skicka bilder till din tapeter och till din familj och dina vänner och se de uppladdade bilderna - dina och de som skickas till dig.

Så här ser tapetet ut. Det är som att ha ett personligt fotogalleri på skrivbordet.

Bakgrunden kommer automatiskt att uppdateras med andra bilder i din samling inom de intervaller som du har angett tidigare. Att lägga till bilder i din samling och dela foton till dina vänners tapeter är också enkelt. Så nästa gång du är på semester, bara ladda upp dina semesterbilder till dina vänners tapeter.
Vad tycker du om Wallcast? Har du försökt använda den för att skapa din egen tapet? Känner du till andra liknande applikationer? Dela dina tankar och åsikter med hjälp av kommentarerna nedan.
Utforska mer om: Fotografi, Bakgrund.


