Modern eller Broken? Viktiga tips för felsökning av Windows 8 Apps
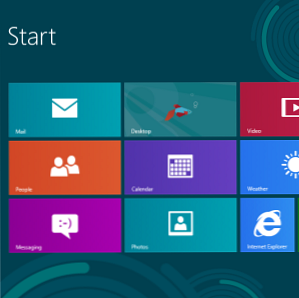
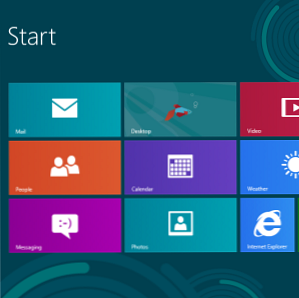 Windows 8 är blank och ny, vilket ger en helt ny och annan applikationsmodell och ekosystem. Oavsett hur erfaren du är vid felsökning av tidigare versioner av Windows De 3 vanligaste lösningarna för att fixa en Windows-dator som alltid fryser upp de 3 vanligaste lösningarna för att fixa en Windows-dator som alltid fryser Läs mer, du kommer inte att vara fullt beredda att starta felsökning av Windows 8 när du sätter dig först med den.
Windows 8 är blank och ny, vilket ger en helt ny och annan applikationsmodell och ekosystem. Oavsett hur erfaren du är vid felsökning av tidigare versioner av Windows De 3 vanligaste lösningarna för att fixa en Windows-dator som alltid fryser upp de 3 vanligaste lösningarna för att fixa en Windows-dator som alltid fryser Läs mer, du kommer inte att vara fullt beredda att starta felsökning av Windows 8 när du sätter dig först med den.
Bortsett från den klassiska “starta om din dator” råd för felsökning av Windows (försök starta om datorn på nytt 3 enkla sätt att starta om datorn via Internet 3 enkla sätt att starta om datorn via Internet Läs mer - det fixar verkligen många problem med Windows), vi har samlat några tips om felsökning av Windows 8-app. Det här är alla fortfarande nya för alla, så det här är inte den ultimata guiden till felsökning av Windows 8-appar. Det kommer senare.
Kolla din mail
Microsoft verkställer strikta regler för Windows 8-appar. Om en app bryter mot användningsvillkoren - kanske innehåller den äldre innehållet eller bryter mot upphovsrätten på något sätt - Microsoft kan ta bort det från Windows Store Installera bara appar och spel i Windows 8 Installera bara appar och spel i Windows 8 En av de viktigaste fördelarna av den nya Windows 8-konsumentförhandsgranskningen är tillägget till Windows 8 Store, frånvarande från den tidigare Windows 8-utvecklarens förhandsgranskning. Detta nya verktyg effektiviserar processen, så att ... Läs mer. Om en app tas bort från affären fungerar appen inte längre på ditt system.
Microsoft säger att de kommer att skicka e-post till dig om det här inträffar. Om en app nekar att köra, kolla din e-postadress - det kan hända att du hittar ett e-postmeddelande Microsoft har inaktiverat appen.

Stäng och starta om appen
Om en app inte beter sig korrekt kan det hända att det startas om igen. Det är inte direkt uppenbart hur man stänger en Windows 8-app, eftersom det inte finns någon X-knapp. När du växlar bort från en Windows 8-app, upphäver den sig själv. När du växlar tillbaka, fortsätter appen som om du aldrig lämnade.
För att stänga en Windows 8-app trycker du på Alt + F4 medan appen körs eller med mitt-klicka på appen i appomkopplaren. Du kan också flytta muspekaren till toppen av skärmen tills den blir en hand, ta tag i appen och dra den till skärmens undersida.
Du kan också använda uppgiftshanteraren Windows 8 är nästan här - Här är 5 skäl att uppgradera Windows 8 är nästan här - Här är 5 skäl att uppgradera Nästa version av Microsofts världsomspännande operativsystem förbereder sig för att träffa hyllorna. Jag vet vad du tänker: "Redan?" Det verkar som igår att Windows 7 var den senaste och coolaste, men ja det är ... Läs mer - tryck Ctrl + Shift + Esc för att öppna den. Välj en löpande app och klicka på Avsluta uppgift om du vill stänga den. Uppgiftshanteraren visar också hur mycket CPU, minne, disk och nätverksresurser varje Windows 8-app använder.

Kör Apps Felsökaren
Microsoft erbjuder en officiell felsökare som identifierar potentiella problem med Windows 8-appar. Klicka här för att ladda ner den. Kör felsökaren, välj Windows Store Apps och se om felsökaren hittar några problem med ditt system. Felsökaren kommer att försöka lösa eventuella problem som den finner - med lycka till kommer detta att lösa (eller åtminstone identifiera) ditt problem.

Se till att din skärmupplösning är hög nog
Om program inte körs bör du se till att din skärmupplösning är tillräckligt hög. Minsta skärmupplösningen för att använda Windows 8-apparater är 1024 × 768. Om din skärm använder en lägre upplösning kommer moderna appar inte att starta.
För att kontrollera din skärmupplösning högerklickar du på skrivbordet och väljer skärmupplösning. Om den nuvarande skärmupplösningen är lägre än 1024 × 768, försök att ställa in den högre - om du inte kan, är skärmen bara för liten. Vissa skärmar, särskilt netbooks med mindre skärmar, kommer inte att kunna använda Windows 8-appar.

Observera att funktionen Snap, som tillåter dig att använda flera appar samtidigt, kräver en minsta upplösning på 1366 × 768. Din skärm måste vara 1366 pixlar eller bredare eller Snap fungerar inte alls.
Uppdatera appen
Låt oss möta det: det är tidiga dagar för Windows 8 och majoriteten av appar i Windows Store är inte mycket mogna än. De kan innehålla fel, men de flesta appar uppdateras ofta. Om du upplever ett problem, se till att du har den senaste versionen av appen. För att göra det, öppna appen Butik, öppna panelen Inställningar från charmeringsfältet och välj Appuppdateringar. Använd knappen Sök efter uppdateringar för att söka efter nya versioner av dina installerade appar och installera alla tillgängliga uppdateringar.
Du bör också kontrollera att butiken är inställd på att automatiskt ladda ner uppdateringar, vilket säkerställer att du har de senaste versionerna i framtiden. (Om du har begränsad bandbredd kanske du vill låta den här inställningen vara aktiverad för att spara på bandbredd. Hur man mäter och hanterar användning av datorbandbredd. Hur man mäter och hanterar användning av bandbredd. Obegränsad bandbredd är drömmen för varje geek, men tyvärr är det inte alltid Caps är ett sätt för tjänsteleverantörer att pressa extra pengar ut ur befintliga tjänster, så det har varit många försök ... Läs mer.)

Synkronisera programlicenser
Om en apps licens inte synkroniseras på din dator kan det hända att appen inte fungerar. Synkronisera licensdata manuellt kan fixa ett problem du upplever med en app. Använd knappen Synkroniseringslicenser på skärmen Appuppdateringar för att utföra en manuell synkronisering.
Installera om appen igen
Installera om en app kan hjälpa till att lösa ditt problem. det är möjligt att en apps filer blev skadade eller installationsprocessen kan bara lösa ett problem du upplever.
För att avinstallera en app från startskärmen, svep ner på plattan eller högerklicka på den och välj Avinstallera. Om du vill installera om appen enkelt öppnar du Store, högerklickar eller sveper ner överst på skärmen och väljer dina appar. Leta reda på appen du avinstallerade och installera den igen.

Kontakta utvecklaren
Om du upplever ett problem med en app och vill rapportera det direkt till utvecklaren kan du kontakta dem direkt från Windows Store. Öppna först appen Butik och hitta sidan för appen. Under avsnittet Läs mer klickar du på länken Support. Det här gör att du kan maila Email Goes Modern: Tre Windows 8 Email Apps Email Går Moderna: Tre Windows 8 Email Apps Med din glänsande nya Windows 8-enhet eller uppgraderad uppstart, plattor som blinkar på dig och blinkar med användbar information kan du ta en några ögonblick tittar runt innan du får chansen ... Läs mer utvecklaren eller ta dig till en supportsida för appen.

Om du fortfarande har problem med din dator kanske du vill försöka uppdatera datorn, vilket återställer sina program och systemfiler till fabriksstatus utan att påverka dina filer. För att göra detta, öppna charmeringsfältet, tryck på Inställningar och välj Ändra PC-inställningar. På den allmänna rutan hittar du Uppdatera din dator utan att påverka dina filer alternativ.
För fler Windows 8-tips, var noga med att ladda ner vår gratis guide till Windows 8. Har du några andra felsökningsverktyg för Windows 8 eller lösningar på problem du har stött på? Lämna en kommentar och dela dem!
Utforska mer om: Datorunderhåll, Windows 8.


