Metro / moderna apparater instabila? Prova dessa tricks
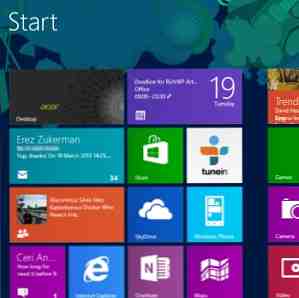
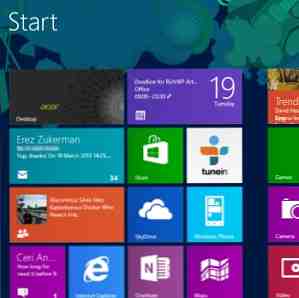 Under de senaste månaderna har jag tagit hand om Windows 8 i sitt mest idealiska format, på en pekskärmsenhet. Erfarenheten har varit till stor del gynnsam, men vad gäller den nya Metro / Modern gränssnittet brukar jag begränsa användningen till tablettdisplayen medan du njuter av traditionell databehandling via en extern bildskärm. Gör Windows 8-startskärmen för dig. Gör Windows 8 Börja skärmarbetet för dig Så mycket har skrivits om Windows 8 Start-skärmen under de senaste månaderna, som ibland verkar som om vi har hört varje synvinkel och sett alla tweak. Men det verkar som att det ... Läs mer. Denna inställning fungerar för mig, så att jag kan fortsätta jobba samtidigt som jag snabbt kan kolla nyheter, väder eller lyssna på radion.
Under de senaste månaderna har jag tagit hand om Windows 8 i sitt mest idealiska format, på en pekskärmsenhet. Erfarenheten har varit till stor del gynnsam, men vad gäller den nya Metro / Modern gränssnittet brukar jag begränsa användningen till tablettdisplayen medan du njuter av traditionell databehandling via en extern bildskärm. Gör Windows 8-startskärmen för dig. Gör Windows 8 Börja skärmarbetet för dig Så mycket har skrivits om Windows 8 Start-skärmen under de senaste månaderna, som ibland verkar som om vi har hört varje synvinkel och sett alla tweak. Men det verkar som att det ... Läs mer. Denna inställning fungerar för mig, så att jag kan fortsätta jobba samtidigt som jag snabbt kan kolla nyheter, väder eller lyssna på radion.
I allmänhet fungerar det bra - förutom när Windows 8 Modern / Metro apps går dåligt. Du ser från tid till annan dessa helskärmsappar som inte verkar göra mycket mer än deras låga, mobila alternativ, krascha eller frysa utan anledning. Som du kan föreställa dig kan det här vara särskilt frustrerande, särskilt om du lyssnar på radioen eller tittar på Netflix Hur man får tillgång till Netflix på nästan varje plattform som är känd för att man ska få tillgång till Netflix på nästan varje plattform som är känd för att man jag gillar inte skräckfilmer. Klassisk skräck jag kan klara av; Jag tycker om Alfred Hitchcocks psykologiska skräck, till exempel, men jag är inte en fan av skrämmer och gore som regel. Min fru, på ... Läs mer. Men vad kan man göra?
Uppdatera en Windows 8 App
Kanske är den mest uppenbara kontrollen att göra om appen behöver uppdateras. Du kan kolla detta genom att öppna Windows 8 Store och titta i det övre högra hörnet. Här borde du se en anmälan som informerar dig om att appar måste uppdateras, klicka så här för att visa listan.

Om appen du har problem med är listad, kanske du är lite närmare att lösa problemet. Svep ner för att välja (om appen inte redan är vald) och använd Installera Alternativet att uppmana Windows 8 att hämta och installera uppdateringarna. Det är värt att starta om Windows innan du startar appen igen.
Synkronisera Applicensen
En annan metod är att synkronisera applicensen, som från tid till annan kan förlora synkronisering med datorns. För att åtgärda detta, gå till affären och tryck på inställningar.

Klicka sedan på Appuppdateringar och då Synkroniseringslicenser. Observera att du kanske behöver ange ditt Microsoft-kontoinformation.
Licenssynkroniseringen bör bara ta några ögonblick, och när det är klart bör appen startas och köras utan problem ... förutsatt att problemet var att!
Installera om appen igen
Som det är traditionellt med Windows och programvara som inte fungerar som det borde behöva, är en åtgärd att avinstallera och installera om aktuell app. Detta kan göras mycket snabbare och lättare än i “gammal” Windows.

Börja med att öppna Start skärm och hitta appen. Dra ner på appplattan så att ett kryss visas i hörnet och en snabbmeny visas längst ner på displayen. Kran Uninstall, Bekräfta och vänta tills appen tas bort.
Öppna sedan Store, svep ner från toppen av skärmen och välj Dina appar. Hitta den plågsamma appen i listan och klicka på Installera. Med appen installerad ska du se mycket bättre prestanda.
Anslutningsproblem orsakas av program för att krascha
Om appen du upplever problem med att inte lansera - eller värre, krasch när du använder den - kan felet ligga med din nätverksanslutning.

TuneIn Radio kan till exempel tillfälligt krascha när matningen är avbruten, något som är särskilt troligt över en trådlös anslutning. Det bästa sättet att undvika detta är att se till att din Internetanslutning inte går ner, så om möjligt, anslut din Windows 8-dator till routern via Ethernet istället för trådlös.
Med en nätverksanslutning åter etablerad bör du kunna starta om appen för att börja njuta av mediainnehållet en gång till.
Runtime Broker: När Management går Rogue
I Windows 8 Task Manager Windows 8 Task Manager: En pärla Hidden In Plain Sight Windows 8 Task Manager: En pärla Hidden In Plain Sight Medan många delar av Windows 8 är diskutabelt (kanske Modern är framtiden, kanske inte det) ett element i Windows 8 som har genomgått en omfattande översyn och gjort det otvetydigt mer fantastisk är ... Läs mer (högerklicka på Aktivitetsfältet på Windows-skrivbordet och välj Aktivitetshanteraren) Du får se en ny flik till Windows 8 som heter Runtime Broker. Det här verktyget ska användas för att hantera resurser för Metro / Modern apps, men det fungerar inte alltid som det borde.
Resultatet med vissa typer av app är att stora resurser fördelas när de inte borde vara.
Nästan alla appar som orsakar problemet är de med levande plattor - det vill säga de som visar information till dig på startskärmen. För att komma till rätta med detta problem måste du avinstallera var och en av dessa live-tegelprogram en åt gången. Du ska då kunna spåra appen som orsakar problemet.
Felaktig upplösning, eller Video Drivers Breaking Apps?
En annan vanlig orsak till nedbrytning av Windows 8-app är datorns skärmupplösning. Lyckligtvis är det här en annan enkel åtgärd, men beror på den maximala upplösningen på din bildskärmskort och bildskärm.

Om skärmupplösningen är under 1024 × 768 måste du ändra det här. Det snabbaste sättet att göra det är att öppna skrivbordet, högerklicka och välj Skärmupplösning, och använd sedan Upplösning drop down box för att öka upplösningen till minst 1024 × 768.
Om du upptäcker att detta inte är möjligt och du är säker på att det borde vara så är nästa alternativ att uppgradera din videodrivrutin. Detta kan göras genom att klicka på Avancerad länk i Skärmupplösning fönster, välj Adapter> Egenskaper> Driver> Uppdatera drivrutin ... , och följ instruktionerna för att hitta föraren online. Alternativt kan du hämta drivrutinen och installera den manuellt.
Kör en skanning
Windows 8-appar kan visa sig besvärliga om datorns viktiga systemfiler har skadats eller skadats. Ett bra sätt att fixa detta är att köra sfc / SCANNOW kommando, som startar System File Checker-verktyget. Observera att slutförandet av denna process kan kräva att du startar om Windows.

För att använda det här verktyget, tryck på Start och typ cmd. Högerklicka på kommandotolken i den resulterande listan och välj Kör som administratör.
Ange här sfc / SCANNOW och väntar på resultaten. Observera att det finns olika omkopplare associerade med det här kommandot.
Apps Felsökare kan hjälpa till
Även om några av de korrigeringar som Apps Felsökningsverktyget kan appliceras har täckts ovan bör det fortfarande användas om du har nått detta skede utan framgång.

Apps Felsökare kan hämtas från den här sidan. När den är nedladdad ska den köras. Du behöver inte interagera med det för mycket, eftersom verktyget automatiskt identifierar problem, gör relevanta anpassningar och tillämpar nödvändiga korrigeringar för att dina appar ska kunna repareras.
Om allt annat misslyckas…
I detta skede har du uttömt nästan alla möjligheter. Om du kör en skanning inte åtgärdar appen, ändrar din skärmupplösningsändring ingen skillnad och synkroniserar applicensen, uppdatering och ominstallation har ingen effekt och problem med anslutning orsakar inte problemet med appen, du har bara två val. Den första är att kontakta apputvecklaren, som kanske kan kasta ljus på vad som är fel eller till och med släppa en uppdatering som löser problemet.
Den andra är att avinstallera appen och glömma den.
Låt oss veta i kommentarerna om du har några ytterligare korrigeringar som du har använt för att lösa problem med Metro / Modern apps som stänger och kraschar.
Utforska mer om: Windows 8.


