Gör Windows 8 sexigare med dessa bakgrunds- och tema tweaks
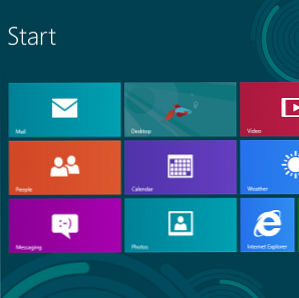
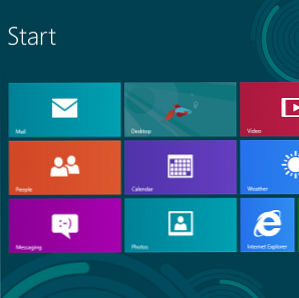 Ser ditt Windows 8-system för blött ut med standardinställningarna? Du kan anpassa den på olika sätt, ändra en mängd olika bakgrunder och färger - oavsett om du är på startskärmen, låsskärmen eller skrivbordet. Ditt Windows 8-system kan vara ett dämpat gränssnitt med mörka färger och dämpade bakgrunder, en tabellau av ljusa färger och färgglada blommor eller något däremellan.
Ser ditt Windows 8-system för blött ut med standardinställningarna? Du kan anpassa den på olika sätt, ändra en mängd olika bakgrunder och färger - oavsett om du är på startskärmen, låsskärmen eller skrivbordet. Ditt Windows 8-system kan vara ett dämpat gränssnitt med mörka färger och dämpade bakgrunder, en tabellau av ljusa färger och färgglada blommor eller något däremellan.
Microsoft har utelämnat några anpassningsinställningar - framför allt för startskärmen - men det finns verktyg från tredje part som kan ge oss tillgång till dessa inställningar. Precis som med den försvunna startmenyn Startmeny, hur jag saknar dig: 4 sätt att skapa en startmeny på Windows 8 Startmeny, hur jag saknar dig: 4 sätt att skapa en startmeny på Windows 8 Windows 8 tog ner axeln på Startmenyn. Det här är en funktion som ingen har särskilt uppmärksammat i åratal, men dess otydliga undergång har orsakat alla slags förtvivlan. Inte bara ... Läs mer, tredjepartsverktyg ger oss de alternativ som Microsoft inte gjorde.
Ändra startskärmen Bakgrund och färger
Windows 8 startskärm är anpassningsbar. Om du inte gillar standard Windows 8-bakgrunden och färgerna kan du ändra dem till något mer efter eget tycke. Bara öppna inställningar charm Så här stänger du av Windows 8 Hur stängs du av Windows 8 Windows 8 ger de största ändringarna till det välkända Windows-gränssnittet sedan Windows 95. Avstängningsalternativet är inte det du förväntar dig att hitta det - i själva verket hela klassiken Start-menyn och Starta ... Läs mer (använd Ctrl + I-genvägen för att snabbt öppna inställningsfamiljen) och välj Ändra PC-inställningar. På skärmen för PC-inställningar som visas väljer du Personifiera kategori, välj Startskärm, och välj en bakgrundsbild och färg.
Windows 8 innehåller ett antal olika startskärmsbakgrunder och färgscheman som kan blandas och matchas - du kan ha allt från en solidfärgad mörk bakgrund till en ljusrosa bakgrund med blommor.

Ställ in en anpassad startskärm Bakgrund och färger
Medan du anpassar startskärmen märker du att du inte kan välja en anpassad bakgrund eller färgschema. Du kan bara välja vilka som ingår i Microsoft. Lyckligtvis har några tredjepartsverktyg kommit till räddning. Men kom ihåg att de bara fungerar på Windows 8, inte Windows RT Windows RT - Vad du kan & kan inte göra Windows RT - Vad du kan & kan inte göra Windows RT-utgåvan diskret lanserades ungefär en halv och en halv månad sedan med flaggskeppet Microsoft Surface RT tablettanordning. Även om det inte är synligt att skilja från Windows 8, finns det några viktiga skillnader vad gäller vad som ... Läs mer (som inte kan köra icke-Microsoft-skrivbordsapplikationer).
Det smalaste, enklaste verktyget att använda är förmodligen Stardocks Decor8, från samma Stardock som skapade den populära Start8 startmenyns ersättning för Windows 8. Det är gratis i 30 dagar, varefter det kostar dig $ 5 - precis som Start8.
Decor8 låter dig ställa in egna bakgrundsbilder och färgscheman för startskärmen, bryta sig fri från Microsofts begränsningar och anpassa den till din smak. Du kan till och med ändra bakgrunden automatiskt och anpassa andra delar av startskärmen, till exempel antalet rader av plattor och animationsstilar.

Om du letar efter ett kostnadsfritt alternativ kanske du vill försöka med Windows 8 Start Screen Customizer, även om den fortfarande är i beta och är inte så testad - det kanske inte är så polerat och stabilt.
Ändra låsskärmens bakgrund
Windows 8 låsskärm visas när du startar datorn, loggar ut eller låser den. Till skillnad från startskärmen är låsskärmens bakgrundsbild helt anpassningsbar utifrån rutan.
Från samma Personifiera rutan i PC-inställningsprogrammet ovan, välj Låsskärm och välj en anpassad bakgrundsbild. Du kan använda en av de förinstallerade eller klicka på knappen Bläddra och välj din egen bakgrundsbild. Du kan också anpassa de program som visar snabbstatusvarningar på låsskärmen - särskilt användbar för Windows 8-tabletter.

Anpassa skrivbordsfönsterkantfärger
Som standard väljer Windows 8 automatiskt en fast ramgräns och aktivitetsfält baserat på färgen på skrivbordsunderlägget. Du kan dock också välja en anpassad färg som ska användas istället ...
För att välja en ramgränsfärg högerklickar du på skrivbordet och väljer Personifiera. Klicka på Färg alternativ längst ner i fönstret Anpassning och välj önskad färg. Du kan finjustera en vald färgs intensitet för att få det precis hur du gillar det.

Precis som i Windows 7 kan du också välja en anpassad skrivbordsbakgrund - till och med skapa ett bildspel med skrivbordsunderlag. 5 Coola sätt att anpassa ditt Windows 7-system 5 Coola sätt att anpassa ditt Windows 7-system Läs mer - från fönstret Anpassning.
Ställ in gränssnitt för anpassade skrivbordsfönster
Om du vill ställa in en gränsfärg för fönster som inte nämns i den här listan kan du prova Aero8Tuner. Det låter dig välja vilken färg som helst för dina fönsterkanter, även de som Microsoft inte gav i listan med färger du kan välja.

Hur har du anpassat Windows 8s gränssnitt till din smak? Lämna en kommentar och dela med dig av dina favorittips och tricks.
Utforska mer om: Windows 8.


