Gör Windows 7 och 8 bibliotek för dig
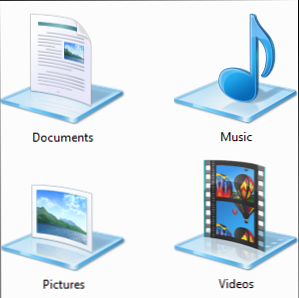
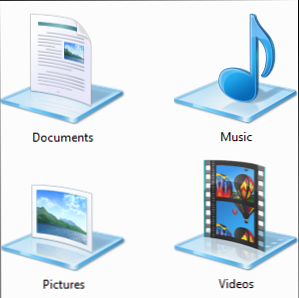 Bibliotek, hittade i Windows 7 Windows 7: Ultimate Guide Windows 7: Ultimate Guide Om du är rädd för att uppgradera från Vista eller XP eftersom du tycker att den är helt annorlunda än vad du är van att, bör du läsa den här nya guiden. Läs mer . är mer än en lista med förslag till mappar för att spara dokument, musik, bilder och video. Att anpassa dina bibliotek anpassas inte bara till tweaking - med bibliotek kan du effektivisera hur du organiserar dina filer och gör dig mer produktiv. Om du har ignorerat bibliotek hittills och valt att organisera dina filer Skapa beställning från kaos: 9 Bra idéer för att hantera dina datafiler Skapa beställning från kaos: 9 Bra idéer för att hantera dina datafiler Det är frustrerande är det inte när du kan " t hitta den filen? När du har sökt igenom alla mappar som är tänkbara på din dator, och på något sätt blev det förlorat .... eller sämre, raderad. Nu finns det utmärkta sökverktyg för Windows som ... Läs mer det traditionella sättet, var noga med att ge biblioteken ett försök.
Bibliotek, hittade i Windows 7 Windows 7: Ultimate Guide Windows 7: Ultimate Guide Om du är rädd för att uppgradera från Vista eller XP eftersom du tycker att den är helt annorlunda än vad du är van att, bör du läsa den här nya guiden. Läs mer . är mer än en lista med förslag till mappar för att spara dokument, musik, bilder och video. Att anpassa dina bibliotek anpassas inte bara till tweaking - med bibliotek kan du effektivisera hur du organiserar dina filer och gör dig mer produktiv. Om du har ignorerat bibliotek hittills och valt att organisera dina filer Skapa beställning från kaos: 9 Bra idéer för att hantera dina datafiler Skapa beställning från kaos: 9 Bra idéer för att hantera dina datafiler Det är frustrerande är det inte när du kan " t hitta den filen? När du har sökt igenom alla mappar som är tänkbara på din dator, och på något sätt blev det förlorat .... eller sämre, raderad. Nu finns det utmärkta sökverktyg för Windows som ... Läs mer det traditionella sättet, var noga med att ge biblioteken ett försök.
Bibliotek är samlingar av mappar. Mapparna kan vara på flera ställen - även över flera hårddiskar och olika molnlagrings tjänster - men filerna presenteras i en enda lista.
Lägg till mappar till bibliotek
Bibliotek kan innehålla flera mappar. Som standard innehåller varje bibliotek en användarspecifik mapp samt en “offentlig” mapp som delas med alla andra användare på datorn och innehåller provmusik och videofiler. Du kan dock lägga till ytterligare mappar i biblioteket genom att klicka på länken längst upp i bibliotekets fönstret.

Klicka på Lägg till knappen för att lägga till ytterligare mappar i biblioteket. Biblioteket visar innehåll från alla de mappar du lägger till. Om du till exempel har flera hårddiskar i din dator, var och en med en mapp som är fylld med videofiler, kan du lägga till dem alla i ditt videobibliotek och visa alla dina videoklipp på ett ställe. Om du lagrar dokument eller bilder i en Dropbox, Google Drive En titt på Google Drive, Googles efterlängtade Cloud Storage Service En titt på Google Drive, Googles efterlängtade Cloud Storage Service Efter mer än 6 års rykten och för länge sedan avbokning eftersom "filer är så 1990", är Google Drive äntligen här. Kommer med 5 GB ledigt utrymme, en Dropbox-liknande skrivbordssynkroniseringsklient och ... Läs mer eller annan molnlagringsmapp. Cloud Storage Showdown - Dropbox, Google Drive, SkyDrive och mer Cloud Storage Showdown - Dropbox, Google Drive, SkyDrive & More Cloud-lagringsscenen har uppvärmts nyligen, med en efterlängtad inresa av Google och en nyskapad SkyDrive från Microsoft. Dropbox har gått oöverträffad av de stora aktörerna under en lång tid, men det har ändrats ... Läs mer, du kan lägga till den mappen och visa alla filer av samma typ på ett ställe.

Ta bort mappar från bibliotek
Du kan också enkelt ta bort mappar från ett bibliotek. Om du till exempel inte vill se provmusiken och videofilerna i dina personliga bibliotek kan du ta bort mappen Public Music eller Public Video från dina bibliotek.

Omordna biblioteksmappor
Från det här fönstret kan du också omorganisera dina biblioteksmappar genom att högerklicka på dem och välja Flytta upp eller Flytta ner. Mappar visas i biblioteket i den ordning de är listade, så placera dina viktigaste mappar nära toppen och minst viktiga nära botten.

Ändra standard spara platser
Som standard sparar biblioteken filer till den traditionella Mina dokument, Mina bilder, Min musik, och Mina videoklipp mappar. Om du hellre vill spara filer till en annan plats - som Dropbox Top 10 användningsområden för Dropbox kan du inte ha tänkt på de 10 bästa användningsområdena för Dropbox du kanske inte har tänkt på För många avancerade datoranvändare är Dropbox det premiärmässiga molnbaserade lagringsutrymmet och dela dokumenttjänst. Den har ersatt mappen Documents på min Mac och är det primära sättet att synkronisera filer mellan mina enheter ... Läs mer mapp eller en mapp i en annan cloud storage-tjänst - du kan lägga till den mappen i ditt bibliotek, högerklicka på den och välj Ange som standard spara plats. När du sparar en fil till biblioteket läggs den i den mapp du anger. Det gör det enkelt att spara filer till en molnlagringsservice utan att behöva gräva igenom några mappar.

Dela bibliotek
Bibliotek integreras snyggt med Windows Homegroup Microsoft Windows 7: De 7 mest synliga nya funktionerna Microsoft Windows 7: De 7 mest synliga nya funktionerna Läs mer, vilket gör att du enkelt kan dela filer på ett lokalt nätverk. Om du till exempel har alla dina videofiler som finns i ditt videobibliotek kan du använda menyn Dela och enkelt dela hela videobiblioteket med alla andra datorer i din hemgrupp. Detta är särskilt lämpligt om du har filer lagrade på flera platser på olika hårddiskar, eftersom det låter dig hantera inställningar för mappdelning på ett ställe.

Skapa nya bibliotek
Du är inte bara fast med standardbiblioteken. Du kan skapa ett nytt bibliotek genom att högerklicka på bibliotek rubrik i sidofältet, pekar på Ny, och välja Bibliotek.

Ett bibliotek kan hjälpa dig att konceptuellt gruppera filer lagrade på flera ställen, vilket gör det enkelt att se relaterade filer i ett ögonkast utan att bara fylla allt i en enda mapp.

Biblioteken gör också Windows Utforskers sökfunktioner mer användbara. Om du till exempel har många filer i ett bibliotek kan du öppna biblioteket och skriva in sökningen i sökrutan längst upp till höger i fönstret. Windows söker igenom filerna i biblioteket, så att du snabbt kan söka flera relaterade mappar.

Inaktivera bibliotek
Om du inte gillar ett visst bibliotek kan du högerklicka på det och välja Ta bort för att bli av med det. Bibliotekskategorin kommer dock alltid att vara närvarande i ditt sidofält - om du inte inaktiverar det manuellt.
Vi rekommenderar inte det här - bibliotekets funktion är användbar och kraftfull. Om du inte vill använda den tar det bara lite plats i Utforskaren. Medan du kan stifta dina mest använda mappar i Favoriter-sektionen i sidofältet istället, ger bibliotekets funktion en fin separation och ger en uppenbar plats att spara och leta efter filer.
Fortfarande vet vi att det finns några gamla skolar Windows-geeks där ute som är nöjda med traditionella mappar och inte vill ha bibliotek. För att inaktivera bibliotek måste du tweak flera register med Registry Cleaner: Är det verkligen en skillnad? Använda Registry Cleaner: Är det verkligen en skillnad? Annonser för registret rengöringsmedel är över hela webben. Det finns en hel bransch där ute böjd på övertygande oerfarna datoranvändare som deras registret behöver fixa, och det, för tio lätta betalningar på 29,95 dollar, deras ... Läs mer inställningar. Det enklaste sättet att göra det är att ladda ner den här .REG-filen som automatiskt stänger av bibliotek i Windows 7. Dubbelklicka på .REG-filen, logga ut och logga in (eller starta om datorn) och bibliotek kommer att vara borta. Om du ändrar dig kan du köra det medföljande återställningsskriptet för att återställa biblioteken.

Känn dig fri att experimentera med bibliotek. Om du har gjort för många ändringar i biblioteken kan du högerklicka på bibliotekets rubrik i sidfältet i Utforskaren och välja Återställ standardbibliotek. (Om du inaktiverade dem istället kan du köra återställningsskriptet).
Hur använder du bibliotek i Windows? Lämna en kommentar för att meddela oss vad som fungerar för dig och dela dina favorittips!
Utforska mer om: Filhantering, Windows 7, Windows 8.


