Internet Explorer 10 Tips och tricks Det kan göra mer än du tror
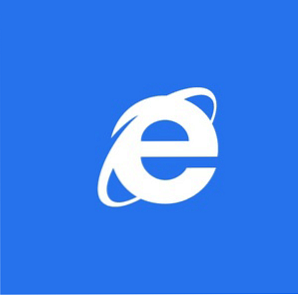
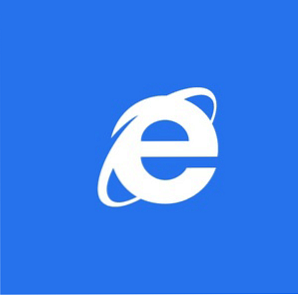 När Microsoft avslöjade Windows 8 var en av de mest intressanta sakerna om den nya iterationen av Internet Explorer. Om du tittar på startskärmen, erbjuder den nedtonade webbläsaren maximal plats för visning av webbsidor tack vare positionen för knappar och adressfältet randigt längst ner på skärmen (där personer vanligtvis inte läser). Det är ett fascinerande nytt tillvägagångssätt, men Internet Explorer 10 är tydligen lågt på funktioner och alternativ.
När Microsoft avslöjade Windows 8 var en av de mest intressanta sakerna om den nya iterationen av Internet Explorer. Om du tittar på startskärmen, erbjuder den nedtonade webbläsaren maximal plats för visning av webbsidor tack vare positionen för knappar och adressfältet randigt längst ner på skärmen (där personer vanligtvis inte läser). Det är ett fascinerande nytt tillvägagångssätt, men Internet Explorer 10 är tydligen lågt på funktioner och alternativ.
Faktum är att du kanske tror att det inte kan göra mycket annat än att surfa på webben. Självklart skulle du ha fel. Tack vare skrivbordet i Windows 8 kan du konfigurera både Metro och traditionell “visningar” av webbläsaren.
I den här artikeln avses det nya utseendet Windows 8 som “Metro”, en term som populariseras av Microsoft och teknikjournalister för att beskriva det kakelbaserade gränssnittet som ses i Windows 8 (och föregås av Windows Phone-enheter). Även om detta inte längre är namnet på användargränssnittet, är det det som de flesta människor känner till.
Ändra standard sökmotor
Senaste siffrorna har visat att Bings marknadsandel växer - men om du fortfarande föredrar att använda Google för sökning, kan du omkonfigurera Internet Explorer i skrivbordet för Windows 8. Här kan alternativen för båda versionerna av webbläsaren hittas via Verktyg> Internetalternativ. När en ändring har gjorts reflekterar den både på startskärmen och på skrivbordsversionerna av webbläsaren.

Använda växel / inställningsmenyn i “full” Internet Explorer 10, öppen Hantera tillägg och välj Sökleverantörer i Tilläggstyper panelen; Du kommer att se Bing listade på egen hand. Vid foten av fönstret klickar du på Hitta fler sökleverantörer ... länk och välj din önskade sökmotor från galleriet av alternativ. Förutom Google hittar du DuckDuckGo listad.
Välj ditt val, klicka på Lägg till i Internet Explorer knapp och se upp för Lägg till sökleverantör dialogrutan. Kolla Gör detta till min standardleverantör alternativ, klicka Lägg till och stäng Internet Explorer. Nu har båda versionerna ditt nya sökverktyg som standard.
Pinning & Favorites
Vid första anblicken verkar Internet Explorer 10 inte ha en favoritknapp / stjärna. Anledningen till detta är enkelt - det finns nu två sätt att lägga till en webbplats till dina bokmärken.

I Windows 8 kan du ha både ett traditionellt index för bokmärken och en serie av Start-skärmgenvägar, kända som stift. Internet Explorer 10 har en Pin-knapp, som finns till höger om adressfältet. Genom att klicka eller knacka på det här har du möjlighet att lägga till webbplatsen till dina favoriter eller fasta, med hjälp av Lägg till i favoriter och Pin till Start alternativ som visas på en liten popup-meny.
Ofta besökta webbplatser och internethistoria
Favoriter och webbläsarhistorik delas mellan de två versionerna av IE10. Dessa kan nås på olika sätt beroende på webbläsarens visning.

Om du använder den strömlinjeformade webbläsaren kan favoritwebbplatser ses genom att klicka på adressfältet eller trycka på Alt + D. Även om surfhistoriken inte visas i den här vyn i webbläsaren kan den nås via skrivbordet.
När du använder webbläsaren Desktop Internet Explorer 10 kan Favoriter visas genom att klicka på stjärnikonen längst upp till höger i fönstret eller genom att trycka på Alt + C tangentbordskombination. Detta visar Favoriter, Feeds och History Center. Bläddringshistorik kan nås på fliken Historik.
Tillägg till Internet Explorer 10
Det borde inte bli någon överraskning att veta att Metro-vyen av Internet Explorer 10 inte har stöd för tillägg.

Istället måste dessa installeras och användas i skrivbordsversionen. För att göra detta växlar du till skrivbordsbild, startar webbläsaren och klickar på växeln / inställningsknappen längst upp till höger. På den resulterande menyn väljer du Hantera tillägg och använd Tilläggstyper lista för att hitta tillägget (en annan term för “plugin”) som du vill använda. Det är via den här skärmen att du kan aktivera, inaktivera eller ta bort tilläggen.
Blockera webbplatser från att begära din plats
Fler och fler webbplatser bygger på lokaliseringsteknik för att skräddarsy innehåll för din webbläsarupplevelse. För att ge dig möjlighet att välja bort denna typ av kommersiell övervakning har Microsoft lagt till en användbar lokaliseringskontroll i Windows 8 och Internet Explorer 10.

På Start-skärmen startar du Internet Explorer och trycker på Vinn + C eller knacka på skärmens högra kant för att öppna charmen. Klick Inställningar> Internetalternativ och under Behörigheter du kommer att se Be om plats växla. Satt till På som standard kommer en kran att inaktivera funktionen.
Notera också Klar alternativet under strömbrytaren. Det här låter dig förhindra webbplatser som du tidigare har delat din plats med från att hitta dig.
Slutsats
Även om Internet Explorer 10 vid första ögonkastet ser ut som lite mer än ett knappfrit fönster för snabb bläddring, är webbläsaren lika flexibel som tidigare versioner i Windows 8: s skrivbordsvy.
Medan historik och konfigurationsalternativ är glesa i tunnelbana-vyn, är de alla tillgängliga i det traditionella Internet Explorer-fönstret, tillgängligt via skrivbordet. Sekretessalternativ, tillägg och mer kan alla hanteras här, och de som bestämmer bakgrundsinställningarna för webbläsaren påverkar båda vyerna, skrivbordet och tunnelbanan.
Utforska mer om: Internet Explorer, Windows 8.


