Hur man använder Microsoft Excel för att hantera ditt liv

 Det är ingen hemlighet att jag är en totalt Excel fanboy. Mycket av det här kommer från det faktum att jag gillar att skriva VBA-kod, och Excel kombinerat med VBA-skript öppnar en hel värld av möjligheter.
Det är ingen hemlighet att jag är en totalt Excel fanboy. Mycket av det här kommer från det faktum att jag gillar att skriva VBA-kod, och Excel kombinerat med VBA-skript öppnar en hel värld av möjligheter.
Tidigare, här på MUO har jag delat några av de saker jag har gjort med Excel och VBA, som att exportera Excel-data till Word Hur man integrerar Excel-data i ett Word-dokument Hur man integrerar Excel-data i ett Word-dokument Under din arbetsvecka finns det förmodligen många gånger att du befinner dig kopiera och klistra in information från Excel till Word eller omvänd. Så här producerar man ofta skrivna rapporter ... Läs mer eller skicka ut e-post direkt från Excel Så här skickar du e-post från ett Excel-kalkylblad med VBA-skript Hur skickar du e-post från ett Excel-kalkylblad med hjälp av VBA-skript Vår kodmall hjälper dig att ställa in automatiserade e-postmeddelanden från Excel med hjälp av Collaboration Data Objects (CDO) och VBA-skript. Läs mer . Självklart om du inte är mycket av en kodare kan du alltid få Excel-applikationer som någon annan har skrivit, som de som listas av Simon Top 3 Webbplatser för att ladda ner användbara gratis Excel-program De tre bästa webbplatserna att ladda ner användbara gratis Excel-program Läs mer .
Men om du är seriös om att använda Excel för att hantera mer av ditt liv, bör du ta dig tid att lära dig hur VBA-kodning fungerar. För att hjälpa till med det har jag bestämt mig för att dela en “Automatisering” kalkylblad som jag har skapat för att hantera olika delar av mitt liv. Detta kalkylblad har 4 flikar och täcker allt från att gruppera länkar med webbadresser som jag vill starta på en gång, för att hantera min skuld och betala av den snabbare.
Om du vill förbättra din användning av Excel, uppmanar jag dig att följa med eftersom jag delar några av dessa mönster - och enkla skript - som jag brukade utföra dessa uppgifter.
Hantera ditt liv med Excel
Microsoft Excel är inte bara ett datakalkylblad. Det är faktiskt en designplattform för applikationer. Om du tittar på det på så vis kan du inse hur mycket du kan åstadkomma med ansökan.
Titta på ett ark som en designtavla där du kan placera Visual Basic-formobjekt som kommandoknappar, listrutor, textrutor och något annat alls. Du kan inte bara placera dem någonstans på arket, men du kan använda dessa objekt interaktivt (eller automatiskt) lägga till, ta bort eller manipulera information på arket.
Övervaka dina webbplatser
Jag har provat många olika verktyg för att pinga de olika webbplatser som jag hanterar, som ICMP Ping Manager Monitor Nätverksenheter och webbplatser med ICMP Ping Manager Monitor Nätverksenheter och webbplatser med ICMP Ping Manager Både på jobbet och hemma, jag ofta upptäck att jag har behov av att kontrollera statusen för mina datorer, skrivare, servrar eller andra nätverksenheter. Dessa dagar, med så många enheter som använder ... Läs mer. Men inte för länge sedan upptäckte jag ett sätt att pinga webbplatser direkt från ett Excel VBA-skript. Det innebar att jag kunde lägga till ett blad till min “Automatisering” arbetsbok som skulle pinga alla webbplatser som jag hanterar och lägga resultaten i en cell bredvid webbplatsens namn.
Så här lade jag ut arket.

Numret “4” i cell B1 används för att visa antalet webbplatser som jag har installerat på arket. Detta gör det möjligt för skriptet att bara räkna genom antalet celler som faktiskt har webbplatser listade, startade vid A3.
Koden för att uppnå detta ser ut så här:
Dim intSiteCount Som helhet Mått intCount Som helhet Mått oPing Som objekt, oRetStatus Som objekt Dim sHost Som sträng Dim sPing Som sträng Dim intCol Som heltal Dim intRow Som heltal intSiteCount = CInt (Sheet1.Cells (1, 2) .Value) intRow = 3 För intCount = 1 Till intSiteCount sPing = "" Sheet1.Cells (intRow, 2) = sPing intRow = intRow + 1 Nästa intRow = 3 För intCount = 1 Till intSiteCount sHost = Sheet1.Cells (intRow, 1) Ange oPing = GetObject "Winmgmts: impersonationLevel = impersonate"). ExecQuery _ ("välj * från Win32_PingStatus där adress = '" & sHost & "'") För varje oRetStatus i oPing Om IsNull (oRetStatus.StatusCode) Eller oRetStatus.StatusCode <> 0 Sedan sPing = "Ping misslyckades" Annars sPing = sHost & "Ping Success" och nu () & Chr (10) sPing = sPing & "Tid (ms) =" & vbTab & oRetStatus.ResponseTime & Chr (10) sPing = sPing & "TTL (s) =" & vbTab & vbTab & oRetStatus.ResponseTimeToLive Avsluta om nästa ark1.Cells (intRow, 2) = sPing intRow = intRow + 1 NästaDen första “För” titta på toppen går bara igenom resultaten celler och rensar resultaten från sista gången jag körde en check. Den andra FOR-slingan räknar sig igenom raderna som anger webbplatserna, börjar vid den tredje raden (intRow-3), utför Ping-kommandot (Set oPing-raden) och returnerar sedan resultaten till kolumn B (Sheet1.Cells (intRow, 2 ) = sPing).
Så här ser resultaten ut efter att skriptet körs.

Resultatkolumnen visar om pinget lyckades och tid / TTL-detaljerna.
Om du inte är bekant med att lägga till kommandoknappar på ett Excel-ark kan du lägga till knappen från “Utvecklare” menyn och klicka på “Föra in” knappen och välja knappen från listan. Rita knappen på arket, högerklicka på den och välj sedan “Tilldela makro”.
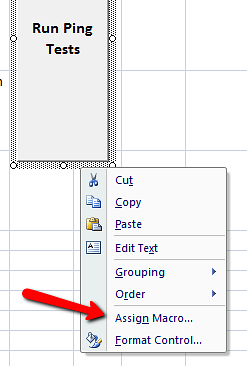
Skriv namnet på makronen för den knappen och klicka på “Ny”.

Detta öppnar kodskärmen där du kan infoga koden ovanifrån.
Underhålla ett bibliotek av länkgrupper
På en annan flik började jag också organisera gruppen av länkar som jag använder för att utföra vissa uppgifter. När jag till exempel skriver för MUO, gillar jag att öppna MUO WordPress-redigeraren, google och vår Google Docs-sida för ämnen. När jag forskar på ämnen för Top Secret Writers, gillar jag att öppna några vanliga mediasidor.

När jag klickar på “Starta gruppen” knappen startar den standardwebbläsaren och öppnar alla sidor i den gruppen. Så här ser man skriptet för varje knapp:
Dim intSiteCount Som heltal Dim intCount Som heltal Dim intCol Som heltal Dim intRow Som heltal intSiteCount = CInt (Sheet2.Cells (4, 3) .Value) intRow = 5 För intCount = 1 Till intSiteCount ActiveWorkbook.FollowHyperlink (Sheet2.Cells (intRow, 2)) intRow = intRow + 1 Nästa
Detta skript är enkelt men effektivt. Hemligheten till den här är “FollowHyperlink” fungera. Den här koden kommer att kontrollera antalet länkar som definieras i cellen precis till höger om gruppens titel och vet att det går igenom de många länkarna före titeln. För varje knapp måste placeringen av länken räknas och kolumnen som används måste skrivas manuellt i koden, men resten av koden är identisk för varje knapp.
Förhandsgranska ditt bildgalleri
På nästa flik i min automation är arbetsbladet där jag går när jag snabbt vill köra igenom alla bilder i min bildmapp. Jag gör det här eftersom jag lägger mer än bara bilder i den mappen och vill se alla filerna som jag har där.
Så här ser det ut när du klickar på “Förhandsgranska bilder” knapp.
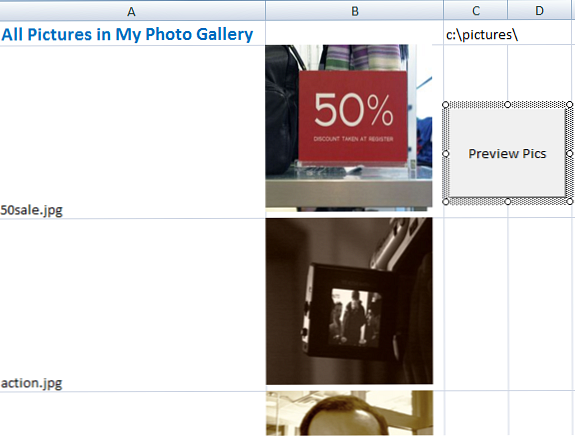
Just nu uppdaterar jag manuellt detta ark genom att radera alla bilder från kolumnen B och sedan klicka på “Förhandsgranska bilder” knapp.
Knappen kör följande skript:
Dim myPict As StdPicture Dim strFilePath Som String Dim IntRow Som Integer Dim myPictName Som Variant Dim myCell Som Range Dim sBild Som String Dim StrTest Som String Dim MinRng Som Range Dim IntSkip Som Integer intRow = 2 strFilePath = Sheet3.Cells (1, 3). Värde Ange myObject = New Scripting.FileSystemObject Ange mySource = myObject.GetFolder (strFilePath) Vid fel Fortsätt nästa med ark3 Ange myRng = Sheet3.Range ("B2", .Cells (.Rows.Count, "B"). Slut (xlUp )) Sluta med för varje myfile I mySource.Files 'Om bilden är en fil Om höger (myfile, 4) = ".gif" eller höger (myfile, 4) = ".jpg" eller höger (myfile, 4) = " .bmp "eller höger (myfile, 4) =" .tif "eller höger (myfile, 4) =" .png "Då Sheet3.Cells (intRow, 1) .Value =" "Sheet3.Cells (intRow, 1). Värde = myfile.Name intSkip = 0 För varje myCell i myRng.Cells Om intSkip = 1 Då med myCell.Offset ((intRow - 3) + 1, 0) Sheet3.Shapes.AddPicture myfile.Path, msoCTrue, msoCTrue, .Left , .Top, 125, 125 Slut med slutet Om intSkip = intSkip + 1 Nästa myCell-slut Om intRow = intRow + 1 NästaHemligheten för det här skriptet använder StdPicture-objektet, vilket låter dig sortera överlagringsbilder på platsen för vissa celler genom att definiera bildens vänstra och översta egenskaper för att matcha den hos cellen. Se bara till att storlekarna är lite större än vad du definierar i koden. I min situation använde jag 125 höjd och bredd för bilderna, så mina celler är inställda något större än tidigare.
Hantera din skuld
Den sista fliken som jag vill dela är faktiskt en som jag skrivit en stund om att använda Excel för att skapa en personlig budget Gör en personlig budget på Excel i 4 enkla steg Gör en personlig budget på Excel i 4 enkla steg Har du så mycket skuld att det kommer att ta decennier att betala? Det är dags att göra en budget och tillämpa några Excel-tricks för att hjälpa dig att betala din skuld tidigare. Läs mer .
Det viktigaste konceptet som jag skrev om i den artikeln och en som tillhör någon artikel om hur du använder Excel för att hantera ditt liv, använder Excel för att beräkna hur “snöbollseffekt” kan hjälpa dig att betala ner din skuld.
Konceptet är ganska enkelt. Lista alla dina kreditkortsskulder sida vid sida i ett ark, med två kolumner per skuld - totalt saldo och betalning. Beräkningen för varje efterföljande betalningscell är “PrevBalance + (PrevBalance * 0.10 / 12) - sista betalningen”

Då kan du dra alla värden ner i arket och de räknar om igen och visar hur snabbt din balans kommer att falla när du gör dessa betalningar. Som du kan se gör du en betalning per skuld till dess att varje skuld betalas kommer slutligen att betala av varje enskild skuld.
Men tack vare den snabba beräkningsstyrkan i Excel kan du bestämma när saldon ska betalas och vid den tidpunkten ta minimibalansen för det kortet och flytta det över till ett annat kort som ännu inte betalats ut. Som kalkylbladet visar, blir varje efterföljande balans betalt mycket snabbare.
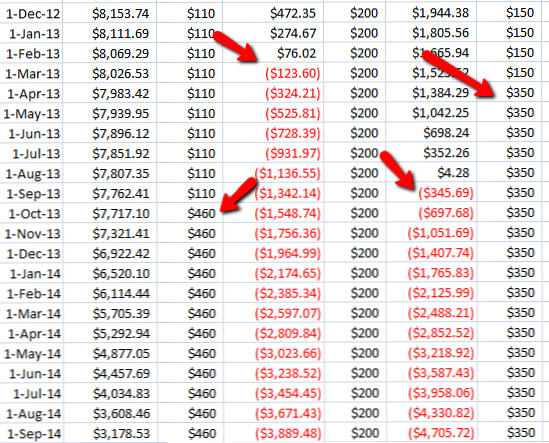
Excel kan du beräkna och visualisera snabbt hur dina betalningar kommer att påverka framtida utbetalningsdatum och det ger dig också ett schema att titta tillbaka på medan du försöker se till att du är på rätt spår för att betala av dessa skulder.
Som du kan se är Excel ett mycket kraftfullt verktyg när det gäller att hantera alla aspekter av ditt liv - oavsett om det är ditt arbete, hantera filer eller din budget.
Har du några unika användningsområden för Excel för att hantera ditt eget liv? Dela några av dina egna tips och råd i kommentarfältet nedan.
Bildkrediter: förstoringsglas via Shutterstock
Utforska mer om: Microsoft Excel.


