Hur man använder kommentarer till deras fulla potential i Microsoft Word 2007+
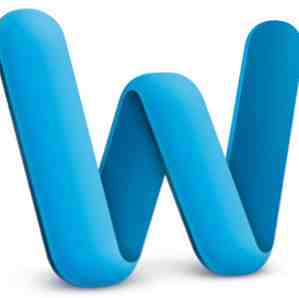
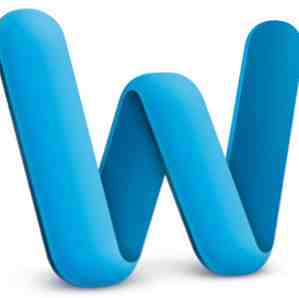 Även om Microsoft Word ibland kan känna sig som ett stort clunky program med för många klockor och visselpipor finns det fortfarande några kraftfulla tidsbesparande verktyg under huven som du borde veta om. En av dem är verktyget Kommentarer, som kan användas som lite gula klisternotor när du skriver, reviderar och redigerar ditt forskningspapper, manuskript, företagsrapport eller din nästa stora roman.
Även om Microsoft Word ibland kan känna sig som ett stort clunky program med för många klockor och visselpipor finns det fortfarande några kraftfulla tidsbesparande verktyg under huven som du borde veta om. En av dem är verktyget Kommentarer, som kan användas som lite gula klisternotor när du skriver, reviderar och redigerar ditt forskningspapper, manuskript, företagsrapport eller din nästa stora roman.
Kommentarer i Word kan tjäna många syften, men de fungerar som att skriva kommentarer i marginalen av ett pappersdokument. Men naturligtvis, med hjälp av kommentarer i Word, som annan digital teknik, ger det mycket mer än att sätta penna på papper. Du kan inkludera externa länkar till webbresurser, interna länkar till olika delar av ett dokument och konfigurera en preadresserad e-postlänk till dina läsare. Du kan också skicka din Word-fil till någon eller en grupp personer som i sin tur kan lägga till kommentarer till ditt dokument.
Lägga till kommentarer i Word 2011
I Microsoft Word 2007-2011 kan du lägga till kommentarer (när du skriver i utskriftslayout eller webblayoutvyer) genom att först välja ett eller flera ord i ditt dokument och sedan klicka på Infoga> Ny kommentar i menyraden. Obs! Jag använder Word 2011 för Mac för den här handledningen, men kommentarsverktyget och funktionerna liknar också PC-versionen av Word..

Du kan naturligtvis få tillgång till det här verktyget i Word-verktygsfältet, eller det som kallas "Ribbon of Word 2010" eller "Mac 2011" -utgåvan, för att skapa en ny anteckning med ett enda klick. Eller ännu bättre, skapa en genväg till tangentbordet Så här startar du vilken Windows-applikation som helst med ett knapptryck Hur startar du någon Windows-applikation med ett knapptryck Läs mer för menyalternativet Ny kommentar.

När du lägger till en anteckning kan du skriva så mycket som du gillar i den. Dina anteckningar kommer att visas som “ballonger” på sidan av sidan där du valde för att lägga till kommentaren. Alla kommentarer måste bifogas bit av vald text. Kommentarer är användbara i skrivprocessen för att göra anteckningar till dig själv, speciellt när du är i skrivflödet och du inte vill stoppa och kontrollera ett faktum eller en resurs. Du kan göra en anteckning för att göra det senare.

Du eller en annan läsare av ditt dokument kan använda kommentarer för att ställa frågor, göra förslag på ändringar eller hänvisa till andra källor i ditt dokument. De kommentarer du lägger till visas inte när du skriver ut ditt dokument.
När dina ballongkommentarer blir för distraherande eller tar upp för mycket dyrbart utrymme på skärmen, kan du helt enkelt klicka Visa> Markup att dölja dem. Gör detsamma för att ta tillbaka dem. Du kan ta bort kommentarer en i taget genom att klicka på “x” knappen längst upp till höger i kommentarfältets titelfält.
Lägga till länkar till kommentarer
URL-länk
Vad är användbart om Kommentarer är att du kan inkludera länkar till webbsidor, a mailto länk eller länkar till utvalda delar av ditt befintliga dokument.

Om du vill lägga till en webbadress väljer du en bit text och lägger till en kommentarnot. Sedan skriver du antingen in din webbadress eller hittar webbsidan och drar URL-adressen till noten.
Mailto Link
Ibland när en annan läsare eller redaktör av ditt dokument läser dina tillagda kommentarer kanske du vill att de ska kontakta dig direkt via e-post om något du skrev i dokumentet. Med tanke på hur lat våra datoranvändare har blivit, tillåter Word att du inkluderar en mailto länka i en kommentar eller bifoga den direkt till text. På så sätt behöver den dumma läsaren inte sluta och skapa ett nytt mail och lägga till din eller någon annans adress. Du kan göra allt som fungerar för dem.

Lägg till en mailto länk, välj rutan Kommentar och gå till Infoga> hyperlänk, eller Kommando + K. I dialogrutan anger du e-postadress och ämnesrad i det föradresserade e-postmeddelandet. Om du vill bli mer fin, märker du den lilla ScreenTip-knappen ovanför? Du kan skriva in ett anpassat meddelande till läsaren när de sveper markören över den resulterande länken.

Nu när en läsare klickar på mailto länk kommer ett nytt e-postmeddelande att öppnas med din adress och ämnesrad införd för dem, så de behöver inte ta sin dyrbara tid på sig själv.
Dokumentlänk
Om du skapar ett långt dokument, säg en avhandling på 150 sidor, vet du hur obehagliga saker kan bli när du behöver hitta och hitta viktiga delar av din textfil. Du kan använda en kommentar i en del av ditt dokument för att länka till en annan del. Processen för att göra detta kräver dock några steg att ställa in.

Först måste du skapa ett bokmärke (er) länk till ditt dokument. För att göra detta väljer du texten för bokmärket och går till Infoga> Bokmärke. Ändra “OLE_Link1” till ett anpassat namn. Klick Lägg till.

När du vill lägga till dokumentlänken i en kommentar eller en bit av markerad text i ditt dokument måste du klicka på Infoga> Hyper Link. Välj Dokumentera knapp. Klicka på Lokalisera… knappen och ditt bokmärkta ankare bör listas under bokmärken. Din bokmärkta text markeras i blått.

Om du vill ta bort hyperlänkar väljer du bara länken och klickar på Radera. På samma sätt kan du redigera hyperlänken genom att klicka på länken och välja Infoga> Redigera hyperlänk.

Låt mig veta vad du tycker om denna handledning, och även vilka andra Word-verktyg du tycker är användbara. Läs även våra andra artiklar om Word, inklusive hur man använder sig av Research Feature i Microsoft Word 2007. Hur man använder sig av Research Feature i Microsoft Word 2007. Hur man använder sig av Research Feature i Microsoft Word 2007. Läs mer, hur man bygger en Mind Map I Hur man bygger en Mind Map i Microsoft Word Hur man bygger en Mind Map i Microsoft Word Den genomsnittliga personen har tusentals tankar varje dag. Våra brainstorms är sällan strategiska. En Mind Map hjälper dig att fånga en röra av tankar och ta dem i ordning. Vi visar dig hur. Läs mer Microsoft Word Hur man bygger en sinnekarta i Microsoft Word Hur man bygger en sinnekarta i Microsoft Word Den genomsnittliga personen har tusentals tankar varje dag. Våra brainstorms är sällan strategiska. En Mind Map hjälper dig att fånga en röra av tankar och ta dem i ordning. Vi visar dig hur. Läs mer och hur man gör indexkort i Microsoft Word 2007 Hur man gör indexkort i Microsoft Word 2016 Hur man gör indexkort i Microsoft Word 2016 Index-kort är ett av de bästa informationsorganiseringsverktygen och minneshjälpmedel på grund av deras enkelhet. Designa din egen med Microsoft Word och dessa tips. Läs mer .
Utforska mer om: Digital Document, Microsoft Word.


