Så här klickar du på Windows och Office Ribbon Menu
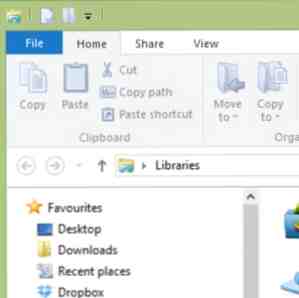
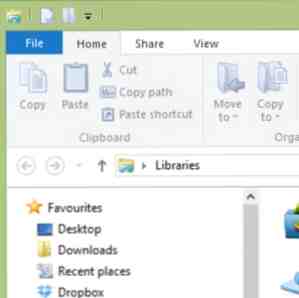 Den pesky Ribbon Menu.
Den pesky Ribbon Menu.
Ända sedan introduktionen i Office 2007 har jag kämpat för att komma överens med det. Jag föredrog mycket Office 2000/2003-metoden för “gömmer” verktyg som du inte använder ofta - och jag tror inte att jag är ensam i preferensen. Jag tycker inte om att vara “ropade” på.
På samma sätt tycker jag att det är rättvist att säga att jag var besviken över att se Ribbon Menu införlivad i Windows 8 pre-release versioner. Även om det kan vara någon fördel att ha alla kontroller där de snabbt och enkelt kan nås, finns det många anledningar att inte göra detta. Till exempel skulle du inte lämna en självförstörande knapp på utsidan av en bil, skulle du? Någon kan av misstag slå den.
Det kan vara en extrem jämförelse men låt oss vara seriös en stund - vi pratar om användardata här, filer och mappar som du har skapat eller åberopat. Att göra verktyg öppet tillgängliga som kan ändra dina filer oreparabelt är ganska riskabelt.
Lyckligtvis finns det några tweaks som kan appliceras på Ribbon Menu på Office och i Windows 8 som kan förbättra situationen något.
Tone ner Office Ribbon Menu
Medan det kanske inte är så dåligt i Windows 8, är Office 2013 Ribbon Menu ganska ... aggressiv. Du kan se exempel på detta i vår Office 2013-guide. Anledningen till detta är att Microsoft av någon anledning har valt att huvudet på varje flik på menyn i huvudstäder.

Lyckligtvis kan detta lätt lösas. Om du vill rensa Microsoft Office 2013 av aktiverade menyflikar högerklickar du på en flik och väljer Anpassa bandet ... ; härifrån, i den högra rutan se till att Huvudflikar är markerad under Anpassa bandet och högerklicka på rubriken du vill ändra, välj Döpa om.

Allt du behöver göra är att placera markören i slutet av fliknamnet och tryck på mellanslagstangenten och klicka sedan på ok för nära. Detta kommer att tvinga bandmenyn för att visa flikrubriker i normalt fall.
Anpassa bandet
Det finns olika sätt på vilka du kan övertyga Ribbon Menu för att arbeta mer effektivt för dig.

Till exempel i Office 2010 och 2013 kan du lägga till genvägar, eller till och med skapa din egen flik. Att lägga till en flik i Office 2010 är snabb och enkel. Högerklicka på menyn och välj Anpassa bandet, och i den högra rutan välj Ny flik (du kanske gillar att byta namn på den). Du kan sedan fylla i bandet med kommandon som väljs från vänstra rutan, välja dem och klicka på Lägg till >> att flytta dem över. Observera att enskilda kommandon måste läggas till i grupper, så använd Ny grupp knappen för att skapa detta först.

På kontoret om du föredrar att återgå till den grundläggande Ribbon Menu look kan du använda Återställ> Återställ alla anpassningsalternativ i Anpassa menyn skärm för att återställa till “fabrik” inställningar.
I Windows 8 är manuell anpassning av Ribbon Menu inte möjlig. Din bästa satsning är att låta den permanent minimeras.
Använda Ribbon Disabler
Om det inte räcker kan du stänga av Windows 8-bandet helt med Ribbon Disabler, från WinAero.com.

Den här lilla nedladdningen kräver uppackning för att extrahera Ribbon disabler2.exe fil. Du måste då köra det och acceptera UAC-meddelandet. Klick Inaktivera Ribbon Explorer för att befria Windows 8 i Ribbon Menu - notera att effekten inte är universell, eftersom Microsoft Paint behåller sin meny.

Ribbon Disabler kommer att ångra Ribbon Menu förbättring på Windows 8, vilket resulterar i en Windows Explorer som är nästan identisk med den som hittades i Windows 7.
Slutsats: Ställ inte upp med onödigt “förbättringar”
I en tid där Microsoft verkar flytta sig bort från skrivbordsberäkning (det är säkert så mycket som det gäller hushållsanvändare) verkar det konstigt att de borde vara “förhöja” Windows med kontroversiella bandmenyn. När var sista gången du hörde någon beklagar det faktum att Office 2013 hade ett användargränssnitt som inte var närvarande i resten av Windows?
Lyckligtvis är Windows moden för omkonfigureringen och tack vare gratisverktyg som Ribbon Disabler och användbara hackar för att finjustera menyn (och hantera andra irriterande niggles 7 Windows 8 Niggles Löst 7 Windows 8 Niggles Löst Windows 8 har ett antal funktioner som kan vara irriterande för erfarna användare av det traditionella Windows-skrivbordet. Från att lägga till en Start-meny för att inaktivera det skrymmande bandet, högljudda levande kakel och onödigt lås ... Läs mer) kan vi fortsätta använda Windows 8 och Office 2010 och 2013 utan att vara tvungna att acceptera vad Microsoft anser vara en förbättring.
Utforska mer om: Windows 8.


