Så här felsöker du om Windows 8.1 Apps inte öppnas eller installeras
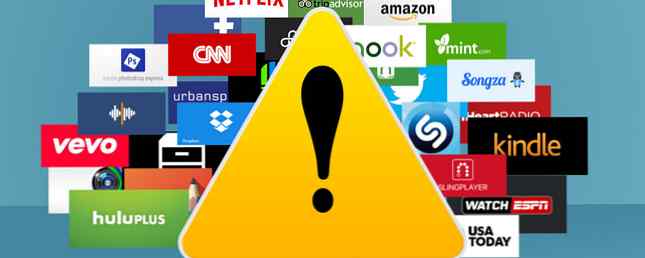
Uppgraderingen av Windows 8.1 Gör Windows 8.1 klar efter den här obegränsade augustiuppdateringen? Har Windows 8.1 klarats efter denna obegränsade augustiuppdatering? Den mycket förväntade augustiuppdateringen för Windows 8.1, tidigare känd som Update 2, har kommit och det är inte vad vi förväntade oss. men då visste vi det redan. Är det ens värt besväret? Kort sagt: JA! Läs mer skapade flera problem 7 Fler problem med Windows 8.1 som kan vara fast 7 fler problem med Windows 8.1 som kan vara fast Vill du bli av med Charms-fältet, återställa bibliotek eller förlora ditt administratörskonto? Massor av saker kan gå fel i Windows 8.1! Så här åtgärdar du de mest irriterande problemen. Läs mer för många användare, inklusive mig själv.
Ett problem var att Windows Apps inte svarade Hur man åtgärdar svara på inbyggda program efter uppdatering till Windows 8.1 Så här åtgärdar du att du inte svarar inbyggda appar efter uppdatering till Windows 8.1 Undrar hur du fixar "döda titlar" på startskärmen efter uppgradering till Windows 8.1? Vi har täckt dig! Läs mer, inte öppna eller ens installera. Detta inkluderade PC-inställningar och Windows App Store. Användare har rapporterat olika symptom, men det vanligaste var appen “blinkande” öppna och stäng sedan omgående. Appen var kvar “öppna”, men skulle aldrig ladda över det ursprungliga “blixtskärm”. Vissa har även rapporterat felmeddelanden som säger att appen inte kan öppnas.

Följande är de steg jag tog för att lösa mitt problem. Vissa hjälpte medan andra inte gjorde det. De listas i den rekommenderade felsökningsordern, från mycket grundläggande till lite mer komplicerade och djupgående. Tanken är att du inte behöver göra Allt av dessa steg, men att en eller några av de första felsökningstipsen löser ditt problem tidigare. Lycka till!
Steg 1: Hämta och kör Microsofts Apps Felsökare
Microsoft har tillhandahållit ett verktyg för att åtgärda olika problem med både Windows Store och Apps. Klicka på titeln på det här avsnittet för mer information och ladda ner det genom att klicka på Apps felsökare i texten.

När det har laddats ner, kör det och följ anvisningarna, tryck på Nästa att fortsätta genom felsökaren. I nästa fönster, klicka på Återställ och öppna Windows Store.

När den är klar kommer den att visa resultaten av vad den försökte åtgärda och vad den inte kunde åtgärda. Du kan se detaljerna genom att klicka på den blå Visa detaljerad information länk och spara den för senare referens.

Steg 2: Rensa och återställ Windows Store Cache
Om App-felsökaren inte gjorde tricket, klarar nästa steg och återställer Windows Store Cache. Fliken eller klicka på Start-knappen och skriv WSreset. Högerklicka på den och välj Kör som administratör.

Det ska sedan starta Windows Store och tillåta surfning. Försök nu ladda ner en ny app eller öppna en befintlig app.

Steg 3: Test för korrupt “Förpackningsförteckning”
Nu måste vi gräva lite djupare. Tänk på denna process som “filkirurgi”. Gå till C: \ Programdata \ Microsoft \ Windows \ AppRepository. Du får ett meddelande om att du inte har behörighet att komma åt mappen och filerna.

Denna process kan vara ett krångel, men vi har tidigare täckt hur man tar ägande av filer. Vad är TrustedInstaller och varför hindrar jag mig från att byta namn på filer? Vad är TrustedInstaller & varför hindrar jag mig från att byta namn på filer? TrustedInstaller är ett inbyggt användarkonto i Windows 8, Windows 7 och Windows Vista. Detta användarkonto "äger" en mängd olika systemfiler, inklusive vissa filer i mappen Programfiler, din Windows-mapp och ... Läs mer. Det finns flera avsnitt på den artikeln, så rulla ner till avsnittet med titeln “Ta äganderätten till filer”. Dessutom kan du också se Microsofts instruktioner om hur du gör det här.
När du har slutfört det här steget kommer en lådan att dyka upp och låta dig veta att du har tagit äganderätten till mappen och stänger och öppnar den igen. Klistra in den tidigare nämnda mappkatalogen i en adressfält i Utforskaren.
Nu börjar operationen. Du kommer att vilja ta bort alla filer som innehåller “EDB” i namnet. Dessa är associerade med paketförpackningsfilen. Jag hittade ett snabbt sätt att hitta dessa filer spridda i hela mappen är till klicka på fältet Typ, och de flesta om inte alla filer du behöver radera kommer att vara högst upp. Men för att vara säker, rulla du igenom resten av mappen för att du inte missade en. Här är filerna du vill leta efter:
- PackageRepository.edb
- Edb.chk
- edbtmp
- edb.jrs eller Edb.log (edbXXXXX.log och edbXXXXX.jrs filer)
- edb.txt och edbXXXXX.txt

Starta om datorn och Windows kommer automatiskt att återskapa de filer du raderade, förutom att de inte kommer att bli skadade. För många är detta det steg som kommer att göra tricket.
Steg 4: Kör den här kommandotolken
Vid det här tillfället kan du få vissa appar att fungera, till exempel systemprogram, som PC-inställningar, men andra appar öppnas fortfarande inte. Gå till Start och skriv “cmd” och kör det med administratörsbehörigheter genom att högerklicka och välja Kör som administratör.

Du kan sedan kopiera följande kommando och klistra in det i kommandotolken (högerklicka> klistra in).
powershell -ExecutionPolicy Obegränsad Add-AppxPackage -DisableDevelopmentMode -Register $ Env: SystemRoot \ ImmersiveControlPanel \ AppxManifest.xml
När det är klart, försök öppna apperna som inte tidigare fungerade. Du behöver inte ens starta om datorn för att ändringarna ska träda i kraft.
Steg 5: Kör systemfilskontrollen / Byt korrupta filer
Stoppning! Det fungerar fortfarande inte ... Jag känner din smärta. Det här steget kan bara fungera för vissa om du har tillgång till icke korrumperade systemfiler från en annan dator som kör samma operativsystem. Jag gjorde tyvärr inte, så jag kan inte garantera detta steg personligen, men andra har funnit det för att lösa problemet efter att ha fullföljt stegen.
- Öppna kommandotolken med administratörsbehörighet (som visat tidigare)
- Typ sfc / scannow
Den här skanningen tar lite tid, men efteråt får du ett meddelande som berättar om några systemfiler är skadade eller skadade.

Om det fortfarande finns korrupta filer, trots alla tidigare steg, kan du starta vägen för att fixa dem. Om du vill visa detaljerna i System File Checker-processen och hitta den korrupta filen skriver du följande i kommandotolken:
findstr / c: "[SR]"% windir% \ Loggar \ CBS \ CBS.log> "% userprofile% \ Desktop \ sfcdetails.txt"Detta skapar en loggfil på ditt skrivbord som heter Sfcdetails.txt.
Nedan visas ett exempel på loggfilformatet från mina resultat:
2015-05-08 11:25:04, Info CSI 0000090d [SR] Kunde inte reprojektera skadad fil [ml: 520 260, l: 114 57] "\ ?? \ C: \ ProgramData \ Microsoft \ Diagnos \ DownloadedSettings "[l: 24 12]" utc.app.json "; källfilen i butik är också skadadI mitt fall fanns det flera korrupta filer, som alla skulle behöva bytas ut. Stegen för att göra detta illustreras bra på Microsofts webbplats. Bläddra ner på sidan och hitta länken i artikeln som säger “Byt ut den korrupta filen manuellt med en känd bra kopia av filen.” Detta öppnas och tar dig direkt till en “minimerad sektion” av artikeln.
Steg 6: Skapa ett nytt användarkonto

Om inget annat fungerar skapar din sista utväg ett nytt användarkonto. Fix Windows-problem genom att skapa ett nytt användarkonto. Lös Windows-problem genom att skapa ett nytt användarkonto. Har du felsökat en Windows-fråga till ingen nytta? Att skapa ett nytt användarkonto kan vara din sista utväg. Det är knepigt, men vi visar dig hur du gör det rätt. Läs mer, som jag nyligen delade med mig hur man ska göra rätt. Det är en stor smärta, men det kommer att få dina appar på det nya kontot att fungera korrekt.
Vad fungerade för dig?
Detta är bara ett av de många problemen som uppstår efter uppgradering till Windows 8.1 7 Windows 8.1 Uppgradera problem och hur man fixar dem 7 Windows 8.1 Uppgradera problem och hur man fixar dem Windows 8.1 är mer än ett Service Pack. Den stora Windows 8.1-uppgraderingen har rapporterats orsaka flera problem under och efter uppdateringen. Vi visar dig hur du fixar de vanligaste. Läs mer, men förhoppningsvis har du aldrig upplevt flera problem samtidigt.
Har du också det här problemet och löst det själv? Vilket av dessa steg fungerade för dig? Jag undersökte denna fråga noggrant och kunde inte hitta några andra lösningar, men om du upptäckte en lösning som inte nämns i den här artikeln, vänligen dela den i kommentarerna nedan för att alla ska lära av!
Utforska mer om: Windows 8.1, Windows Upgrade.


