Så här konfigurerar du och felsöker postappen i Windows 8
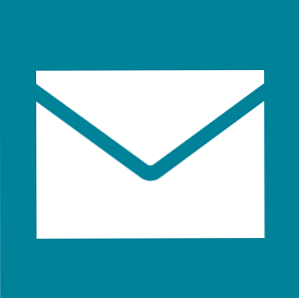
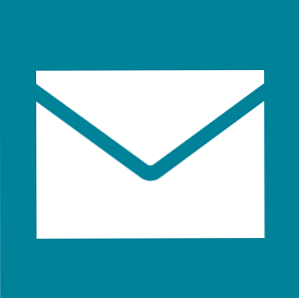 Windows 8 har en ganska smidig Mail-app. Om du trodde det bara stödde Microsoft-konton, som Hotmail, Windows Live eller Outlook, hade du fel. I appen Windows 8 Mail kan du lägga till något e-postkonto som stöder IMAP.
Windows 8 har en ganska smidig Mail-app. Om du trodde det bara stödde Microsoft-konton, som Hotmail, Windows Live eller Outlook, hade du fel. I appen Windows 8 Mail kan du lägga till något e-postkonto som stöder IMAP.
Som det alltid finns i livet är teorin vacker, men i praktiken går vi in i alla slags småaktiga frågor. Det var jag när jag försökte ställa in Windows 8 Mail-appen. Denna artikel är baserad på mina erfarenheter. Det hjälper dig att konfigurera Mail-appen i två super enkla steg, vilket borde vara väldigt enkelt, om du inte stöter på problem som jag. Och så lade jag till felsökningstips för att hjälpa dig att undvika några vanliga fallgropar.
Ställ in Windows 8 Mail App
När du loggar in på Windows 8 med ett lokalt konto och öppnar Mail för första gången kommer du bli uppmanad att logga in med ditt Microsoft-konto.

Om du är inloggad i Windows 8 med ditt Microsoft-konto, bör du se respektive e-postkonto, eftersom ditt Microsoft-konto är baserat på en Hotmail-, Outlook- eller Windows Live-e-postadress. Annars kommer du att se tre tomma kolumner och en anteckning till Lägg till dina e-postkonton. Eftersom jag använde min Gmail-adress för att skapa ett Microsoft-konto, så såg jag det.

Det är helt normalt! Fortsätt och klicka på ett konto du vill lägga till. Om Mail kommer upp helt tomt klickar du på [Windows] + [I] för att hämta appen inställningar, gå till konton, Välj Lägg till ett konto, och välj ett alternativ från listan. Ange din e-postadress och ditt lösenord och prova lyckan.
Problemet börjar när du inte lyckas lägga till några konton.
Problem: Kan inte lägga till något e-postkonto
Ser du ett av dessa felmeddelanden:
- Kan inte ansluta. Se till att informationen du har angett är korrekt.
- Den e-postadressen eller lösenordet fungerade inte. Dubbelkryssa dem och försök igen.
Först, se till att din inloggningsdetaljer är korrekt. Windows låter dig inte se ditt lösenord när du anger det, men du kan klicka och hålla ögonsymbolen längst till höger om lösenordsfältet för att kortfattat granska ditt lösenord.

För det andra, medan ditt lösenord kanske är korrekt fungerar det inte om du aktiverat det tvåfaktors autentisering, t.ex. Gmails tvåstegsverifiering. I det fallet behöver du ett specifikt lösenord för att logga in. Logga in på ditt e-postkonto via sitt webbgränssnitt eller använd en mobilapp som du kanske måste hämta detta ett tillfälligt applikationsspecifikt lösenord.
Tredje, kolla din Internet anslutning! När jag först försökte lägga till ett konto, Lägger till ditt konto hjulet skulle snurra för alltid innan en av dessa fel dyka upp. Jag försökte varje knep i boken, och ut ur ren desperation uppdaterade jag till och med Windows 8. Till ingen nytta. När jag slutligen anslutit till Internet med en LAN-kabel fungerade det plötsligt.
Skratta inte! Jag var faktiskt ansluten till Internet via WiFi hela tiden. Jag kan bara misstänka att Windows hämtade uppdateringar i bakgrunden och följaktligen kopplade till e-postkontot så småningom avbröts. Senare gick det att lägga till konton via WiFi helt bra.
Sammanfattning av möjliga lösningar:
- Kontrollera att dina inloggningsuppgifter är korrekta.
- Använder du tvåstegsverifiering? Hämta ett programspecifikt lösenord!
- Anslut till Internet via LAN-kabel.
Problem: Kan inte lägga till ett Gmail-konto
Så du försökte alla ovanstående och du är fortfarande fast. Om du försöker lägga till ett Gmail-konto kan ditt misstag vara det du försöker Inkludera dina Google-kontakter och kalendrar.

Tyvärr stöder Google inte längre nya Exchange ActiveSync-anslutningar. Det enda sättet att synkronisera din Google-kalender Så här synkroniserar du flera Google-kalendrar till Windows 8 Så här synkroniserar du flera Google-kalendrar till Windows 8 En anständig kalendertjänst är oumbärlig. Oavsett vilket alternativ jag försökte använda - Windows Live, iCloud - Jag har alltid vänt tillbaka till Google Kalender. Det är lätt att använda och är brett stödjande. Även de flesta (skrivbordet ... Läs mer och kontakter till Windows 8 är genom lösningar som beskrivs i föregående länk. För att lägga till ditt Google-e-postkonto i Mail-appen måste du avmarkera respektive alternativ.
Lösning:
- Avmarkera kryssrutan bredvid alternativet Inkludera dina Google-kontakter och kalendrar.
Problem: Kan inte lägga till annat konto
Liksom de flesta e-postklienter försöker appen Mail automatiskt fylla i den information som krävs för att lägga till ett e-postkonto. Om du har ett exotiskt konto, till exempel från ditt arbete eller universitet, kan Mail misslyckas. Felmeddelandet kommer att läsa så här:
- Vi kan inte hitta inställningar för [din e-postadress]. Att tillhandahålla den här ytterligare informationen kan hjälpa till. Om du inte känner till denna information, sök online eller kolla med din leverantör.
För en gång har Mail några användbara råd. De lösning finns i felmeddelandet ovan.
Slutsats
Många små fallgropar ska undvikas när man installerar applikationer som är beroende av så många olika parametrar. Automatiskt slutföra serverns detaljer, synkronisera data via molnet, logga in med ytterligare säkerhetsfunktioner, och under tiden samarbetar konkurrenterna om sina inställningar och slutar stödja funktioner. Det enda som förblir tillförlitligt är en Google-sökning i kombination med prov och fel som ett sätt att felsöka. Och kanske är det bättre att du försöker välja ett alternativ för Windows 8-e-post. E-post går modernt: Tre Windows 8 Email Apps Email går modernt: Tre Windows 8 Email Apps Med din glänsande nya Windows 8-enhet eller uppgraderad uppstart, kakelglattande på dig och blinkande med användbar information kan du ta några ögonblick att ta en titt innan du får chansen ... Läs mer .
Om du fortfarande kämpar för att lägga till ditt e-postkonto i Windows 8 Mail-appen, fråga en fråga om MakeUseOf-svar. Om du har upptäckt ytterligare fallgropar och / eller lösningar, lägg till dem i kommentarerna nedan.
Utforska mer om: E-posttips, Windows 8.


