Så här ställer du in ett realtidsfoto av jorden som skrivbordsunderlägg
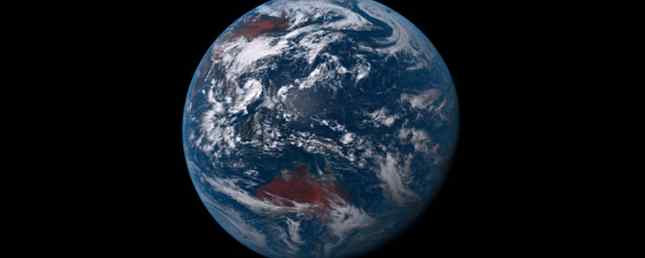
Några månader tillbaka skapade en användare på Reddit ett PowerShell-skript (läs mer om PowerShell Command Prompt vs. Windows PowerShell: Vad är skillnaden? Kommandotolken mot Windows PowerShell: Vad är skillnaden? Windows-användare kan komma undan utan att använda kommandot Prompt eller PowerShell. Men med Windows 10 och nya funktioner runt hörnet kanske det är dags att vi lärde oss. Läs mer) som tar en nära realtidsbild av jorden från rymden och ändrar skrivbordsunderlägget när bilden uppdateras.
Bilderna kommer från Himawari-8 väder-satelliten, vilket ger en allmän ström av ögonblicksbilder. Den skrapade bilden sparas till / Mina bilder / Himawari / innan den ställs in som den nya skrivbordsbakgrunden.
För att ladda ner skriptet:
- Besök denna Github-sida.
- Klick Hämta ZIP.
- Extrahera ZIP-filen för att hitta himawari.ps1 manus.
- Flytta skriptet till en säker plats.

Skriptet är tillgängligt för alla att använda, men du måste skapa en schemalagd uppgift som regelbundet kör scriptet (läs mer om Windows Task Scheduler 4 Borrningsuppgifter du kan automatisera med Windows Task Scheduler 4 Borrningsuppgifter du kan automatisera med Windows Task Scheduler Din tid är för värdefull för att bli bortkastad med upprepade uppgifter. Låt oss visa dig hur du automatiserar och schemalägger uppgifter. Vi har också några bra exempel. Läs mer).
- Starta Schemaläggaren app.
- Under Åtgärd välj Skapa uppgift ...
- Ange ett namn, t.ex. “Earth Wallpaper Script”.
- Välj Kör endast när användaren är inloggad.
- Välj Kör med högsta privilegier.
- Byt till Triggers-fliken.
- Klicka på Ny.
- För Starta uppgiften, välj Vid inloggning.
- För repetitionsuppgift, välj 10 minuter under en varaktighet av Obegränsat.
- Klicka på OK.
- Byt till fliken Åtgärder.
- Klicka på Ny.
- Bläddra och välj hiwamari.ps1 manus.
- Klicka på OK.
- Klicka på OK igen.
Lite komplicerat men det är det. Nästa gång du startar om, ska skriptet starta och upprepa var 10: e minut, uppdatera din bakgrundsbild varje gång. För bärbara datorer, akta dig för att detta kan öka det totala batteriet. Hur man optimerar Windows 10 för batterilivslängd. Hur man optimerar Windows 10 för batterilivslängd Batterilivslängden är en ganska viktig faktor för mobila enheter. Medan Windows 10 erbjuder nya funktioner för att hantera ströminställningar, bidrar standardinställningarna inte nödvändigtvis till optimal batterilivslängd. Dags att ändra det Läs mer . Du kan också ställa in det som bakgrundsbild. Så här ställer du in ISS: s Earth Live Feed som din skärmsläckare. Så här ställer du in ISS: s Earth Live Feed som din skärmsläckare. Den internationella rymdstationen ger ett 24/7 levande flöde av sin vy över jorden - och med mycket liten ansträngning, kan du ställa in det här videofödet som skärmsläckare på Windows. Här är hur. Läs mer !
Uppdatering: Om ovanstående inte fungerar och manuset öppnas bara i anteckningsblocket, bläddra ner till kommentarerna och läsa de PowerShell-relaterade instruktionerna från Dan.
PowerShell kan göra många andra coola saker. Komma igång med dessa grundläggande PowerShell-kommandon 6 Basic PowerShell-kommandon för att få mer ut av Windows 6 Grundläggande PowerShell-kommandon för att få mer ut av Windows PowerShell är vad du får när du ger steroider till Windows Command Prompt. Det ger dig kontroll över nästan alla aspekter av Windows-systemet. Vi hjälper dig att hoppa upp sin inlärningskurva. Läs mer och försök att köra dessa kloka Windows 10-kommandon för PowerShell 3 Clever PowerShell-funktioner efter uppgradering till Windows 10 3 Snabba PowerShell-funktioner efter uppgradering till Windows 10 Windows 10 ger oss en ny PowerShell, i huvudsak kommandotolk på steroider. Den här artikeln visar hur du gör det annars omöjligt med PowerShell. Och det är lättare än du tror! Läs mer .
Kommer du att göra det här? Har du några andra coola PowerShell-tricks? Dela med oss ner i kommentarerna nedan!
Utforska mer om: PowerShell, Wallpaper, Windows 10.


