Hur man söker filinnehåll i Windows
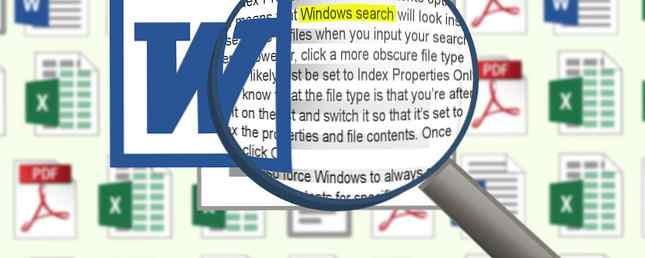
Det kan vara svårt att hålla reda på alla data Använd Data Crow för att organisera och hantera alla dina saker [Windows] Använd Data Crow för att organisera och hantera alla dina saker [Windows] Här på MUO har vi alltid erbjudit dig verktyg för att organisera dina saker. Till exempel introducerade Justin dig till Qigga för att organisera akademiska papper, och Jessica erbjöd upp några verktyg för att organisera PDF-filer. Men vad ... Läs mer på datorn, varför den inbyggda Windows-sökfunktionen kan komma så praktiskt. Men har du någonsin funnit det blir inte alltid det resultat du vill ha?
Det här kan bero på att du försöker söka in innehållet i en fil. Som standard kommer Windows inte att titta på internalerna för varje enskild fil när du utför din sökning. Det finns dock ett sätt att aktivera detta.
Inte bara kan Windows-sökningen förbättras, men det finns program från tredje part som kan ge dig bättre sökupplevelser. 3 sätt att förbättra Google Chromes anpassade sökning. 3 sätt att förbättra Google Chromes anpassade sökning När det gäller webbläsningshastighet och flexibilitet har Google Chrome länge varit min favorit webbläsare. Mycket av denna hastighet kommer från webbläsaren själv. Den återstående hastigheten är resultatet av dess utsträckbarhet. Vårt ... Läs mer. Var noga med att släppa in i kommentarfältet efteråt för att erbjuda egna råd.
Använda Windows Search
Sökfunktionen inbyggd i moderna versioner av Windows är mycket bättre än vad den brukade vara på äldre operativsystem 8 sätt du fortfarande kan använda din gamla Windows XP-maskinvara 8 sätt du fortfarande kan använda din gamla Windows XP-maskinvara Microsoft dödar stöd för Windows XP i april. Om du har en dator som kör Windows XP, bör du överväga att uppgradera operativsystemet, eller hitta nya användningar för datorns maskinvara. Läs mer, erbjuder en kraftfull sökning som vanligtvis är bra när du hittar filen du behöver. Men det kan finnas det tillfälle där filen du söker inte kommer upp. Detta beror på att sökningen som standard inte ser inuti innehållet i varje filtyp.
Det är dags att ändra det och göra Windows-sökningen ännu bättre. Först utför en systemsökning för indexeringsalternativ och välj det relevanta resultatet. I det nya fönstret som öppnas klickar du på Avancerad och växla sedan till Filtyper flik. Här hittar du en lista över de flesta filtyper på ditt system, helt ner till de riktigt dunkla. Om det inte är listat kan du lägga till det med hjälp av textrutan och slå Lägg till.

Om du klickar på något vanligt från listan, gillar doc, då märker du att filen är indexerad med Indexegenskaper och filinnehåll alternativ. Det betyder att Windows-sökning kommer att se inuti dessa typer av filer när du matar in din sökfråga. Klicka dock på en mer obskyrlig filtyp Så här öppnar du otroliga filtyper i Windows Så här öppnar du oerhörda filtyper I Windows Datorer kan du veta tusentals olika filformat. Ibland är både du och Windows clueless om hur man öppnar en konstig fil. Så här kan du räkna ut hur du öppnar dessa filer. Läs mer och det är sannolikt bara inställt på Endast Index-egenskaper.
Om du vet vad filtypen är det du söker efter hittar du den i listan och byter den så att den är inställd på att indexera egenskaperna och filinnehållet. När du är klar klickar du på ok.
Du kan också tvinga Windows att alltid söka i filinnehållet för specifika mappar på din dator. Först navigera till den mapp du vill ha (det kan vara högsta nivå som Dator eller något lägre ner som Dokument). När det trycker du på Alt och från menyn som visas går till Verktyg> Mappalternativ ... . Byt till Sök fliken och välj Sök alltid filnamn och innehåll och tryck sedan på ok.

Medan dessa metoder kommer att göra din sökning mer användbar, är det värt att notera att de kan sakta ner hur snabbt du får dina resultat. Ju fler filtyper som har innehållet indexerat och ju fler mappar sökes, desto längre tid tar det. Om du märker en avsevärd avmattning, kan det vara värt att klippa tillbaka på indexeringen och bara möjliggöra de mer dunkla sökningarna när det behövs.
Agent Ransack
Vi har avrundat en lista över Windows-sökalternativ 6 Fantastiska alternativ till Windows-sökning 6 Fantastiska alternativ till Windows Search Hanterar en Windows-systemsökning längre för att hitta saker än en manuell sökning? Du är inte ensam. Låt oss visa dig effektivare Windows-sökverktyg. Läs mer tidigare, men dessa söker inte specifikt filinnehåll. Om Windows-sökning inte är för dig så finns det ett verktyg från tredje part som heter Agent Ransack till ditt förfogande. Detta är inte det enda programmet som är tillgängligt, men det är potentiellt det bästa på grund av dess systemkompatibilitet, lista över funktioner och bristen på prislapp.

Agent Ransack kommer från Mythicsoft och är ett gratis alternativ till FileLocator Pro-programmet. Du kan söka hela ditt system för att innehålla text och du kan också ange parametrar som filstorlek och datum ändrat. Den har ett otroligt enkelt och lättanvänt gränssnitt, vilket är ganska lätt att navigera än den verkliga Windows-sökningen.
Verktyget kommer att berätta exakt vilken rad din sökterm visas i en fil (tillsammans med hur många gånger den finns i) och det ger dig snabba sökresultat. Självklart, om du söker hela ditt system kan det ta ett tag, men du kan begränsa dig till mappsökningar om du behöver skära ut lite av det överskott.
Souped-up Searching
Dessa metoder kommer att få dina systemsökningar att vara mer noggranna, så att du kan gräva djupt genom massor av data och utreda den specifika filen som du behöver.
Oavsett om du föredrar den inbyggda Windows-sökning eller ett alternativ från tredje part, kommer båda att få jobbet gjort bra. Och med Windows 8-sökning är den mest kraftfulla än. Hur man söker bättre och snabbare på Windows 8. Hur man söker bättre och snabbare på Windows 8. Windows 8-sökfunktioner är ganska robusta när du blir van vid dem. Du kan använda moderna och stationära metoder för att söka på din dator och på Internet. Få reda på mer! Läs mer, vi ser fram emot att se vad Microsoft kommer att ta hand om för Windows 10. Sedan Cortana kom fram på skrivbordet Windows 10, kommer Cortana på skrivbordet och det här är vad hon kan göra för dig. Cortana kommer på skrivbordet och här är vad hon Kan göra för dig Är Microsofts intelligenta digitala assistent lika kompetent på Windows 10-skrivbordet som hon är på Windows Phone? Cortana har stor förväntan på axlarna. Låt oss se hur hon håller fast. Läs mer, vi ser redan en glimt av vad som är möjligt.
Vilka metoder använder du för att söka efter innehållet i dina filer? Har du ett program som du rekommenderar?
Utforska mer om: Filhantering, Windows 10, Windows 7, Windows 8, Windows 8.1, Windows Search.


