Så här söker du bättre och snabbare på Windows 8
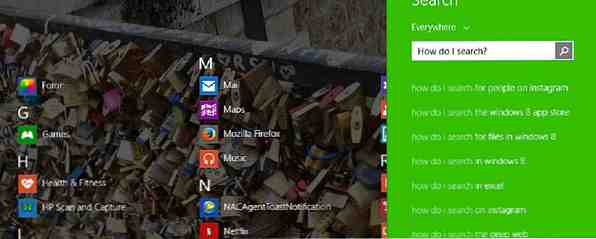
Windows 8 har fått lite flack för att fångas mellan ett skrivbordsgränssnitt och ett modernt gränssnitt, och sökfunktionen är inte annorlunda. Lyckligtvis är sökfunktionerna ganska robusta när du vänjer dig. Låt oss ta en titt på både moderna och stationära sätt att leta efter din dator och Internet på Windows 8.
Modern sökning
Du kan förbättra Windows 8-hastighet och effektivitet 5 sätt att förbättra hastighet och effektivitet i Windows 8 5 sätt att förbättra hastighet och effektivitet i Windows 8 Har Windows 8 minskat dig? Vi får dig tillbaka till fart! Från start till avstängning och allt däremellan - låt oss visa dig de bästa tweaks och genvägar för att effektivt använda Windows 8. Läs mer på många olika sätt, och lär dig att söka snabbt på ditt nya operativsystem hjälper. Första steget, hitta sökfunktionen.
På en pekskärm eller pekskärmsenhet är det enklaste sättet att svepa in från höger sida för att komma åt din charmsmeny och tryck sedan på sökikonen längst upp på det.

På en stationär eller icke-pekskärm kan du antingen flytta musen till det övre högra hörnet och sedan flytta ner för att komma till menyn Charms, från vilken du kan välja Sök, eller du kan helt enkelt trycka på Windows + S på tangentbordet.
Ett annat alternativ är att trycka på Windows-tangenten för att gå tillbaka till startskärmen och sedan börja skriva. Att skriva på startskärmen öppnar automatiskt sökdialogen och börjar fylla i det.

Hur som helst, en gång i det moderna sökgränssnittet, kommer det som standard att söka överallt, vilket betyder inställningar, filer, appar och internet, men du kan välja att söka på bara en plats om du vill.

När du skriver skriver sidfältet med möjliga lösningar, och genom att trycka på Enter öppnas automatiskt det första alternativet vilket gör det till ett otroligt snabbt sätt att komma åt något på din dator.
Om du inte kan hitta vad du vill ha i det här sidofältet kan du klicka på förstoringsglaset och det öppnar sökappen, som drivs av Bing, för en fullständig sökning.

Som du kan se ovan, söker du efter “dator” kommer att returnera respektive appar och inställningar, dokument som innehåller ordet “dator”, såväl som en bild- och webbsökning.

För att anpassa denna upplevelse kan du öppna Charms Menu igen, gå till Inställningar (eller bara tryck på Windows Key + I) och sedan Ändra PC Inställningar. Klicka på Sök och Apps och du kommer att presenteras med skärmen ovan, där du kan rensa sökhistoriken eller växla Bing, platsspårning och SafeSearch.
Desktop Searching
Microsoft blev av med många funktioner i Windows 8 8 Funktioner saknas i Windows 8 och hur man får dem tillbaka 8 Funktioner saknas i Windows 8 och hur man får dem tillbaka Microsoft tog bort en rad funktioner från Windows 8. Många av dem är " t stora förluster för de flesta människor, men de är om du berodde på dem. Lyckligtvis är Windows 8 ännu inte en låst mobiloperation ... Läs mer, men de bestämde sig för att hålla den pålitliga gamla File Explorer på skrivbordet. Härifrån kan du söka precis som du gjorde tidigare, men med en mängd alternativ för att bättre hitta vad du behöver. När du klickar på sökrutan visas fliken Sök högst upp med alla dina alternativ.

När du börjar skriva i sökfältet visas alternativ för vilken mapp du har valt. Du kan justera var du söker antingen genom att välja en annan mapp eller genom att navigera med platsen på fliken Sök. Härifrån kan du välja att titta på bara den aktuella mappen eller alla medföljande undermappar, på den här datorn (vilket kan ta ett tag eftersom det skannar allt), eller söka igen på en annan plats eller på Internet (som öppnas Internet Explorer).

Under Alternativ sektionen längst till höger kan du välja att öppna filplatsen istället för att öppna filen direkt, spara din sökning efter senare (mest användbara om den sparas på skrivbordet, men även synlig under Favoriter i File Explorer), visa dina undersökningar, eller (under avancerade alternativ) kan du välja om det söker igenom filinnehåll, systemfiler eller zip-filer, samt att välja exakt vilka filer som indexeras.
Avsnittet Avgränsa möjliggör mycket mer anpassning för att gräva igenom hundratals alternativ du kan hitta för alla sökningar. Under Kind kan du sortera efter dokument, bilder, musik etc. Under Storlek kan du sortera efter storlek i KB eller MB; och under Andra egenskaper kan du hitta alternativ för taggar, datum, typ, namn, mappväg och betyg.

När du väljer dessa alternativ kan du redigera dem genom att klicka precis till höger om sökordet som visas i rutan. Ovan klickade jag precis på ordet “månad” för att få denna uppfattning av en kalender, så att jag kunde justera vilket datum jag ändrade efter. Plus, om du lyckas memorera sökvillkoren kan du skriva in dem själv och helt förbikoppla klicka på fliken Sök.
Avslutade din sökning? Klicka på knappen Stäng sök längst till höger om alternativet, och du är klar.
Om du gillade det här vill du definitivt förbättra Windows 8 med Win + X Meny Editor 8 sätt att förbättra Windows 8 med Win + X Meny Editor 8 sätt att förbättra Windows 8 med Win + X Meny Editor Windows 8 innehåller en nästan dold funktion du behöver veta om! Tryck på Windows Key + X eller högerklicka i nedre vänstra hörnet på skärmen för att öppna en meny som du kan anpassa nu. Läs mer och några nya Windows 8.1-anpassningar 8 Super Windows 8.1 Tweaks för kraftanvändare 8 Super Windows 8.1 Tweaks för kraftanvändare Med Windows 8.1 kom många ändringar. Vissa alternativ är helt nya, andra har ändrats eller flyttats. Oavsett om du använder Windows 8.1 på ett skrivbord, en surfplatta eller något däremellan, kommer dessa tweaks att vara till nytta! Läs mer .
Har du några andra tips för att söka Windows 8 bättre? Låt oss veta i kommentarerna.
Utforska mer om: Windows 8.


