Så här kör du MacOS på Windows 10 i en virtuell maskin

Windows 10 är ett bra operativsystem. Visst, det har sina egenskaper och störningar, men vilket OS gör det inte? Men även om du ser till Microsoft och Windows betyder det inte att du inte kan handla. Och vilket bättre sätt att göra det än från de befintliga operativsystemens och en virtuell maskinens säkra gränser Top 5 Linux-operativsystem Du ska försöka i en virtuell maskin Top 5 Linux-operativsystem Du ska försöka i en virtuell maskin Fem Linux-operativsystemfördelningar är särskilt lämpad för att köra virtuella maskiner, så låt oss ta en titt på dem. Läs mer .
I denna handledning ska jag visa dig hur du kör MacOS i en virtuell maskin Vad är en virtuell maskin? Allt du behöver veta Vad är en virtuell maskin? Allt du behöver veta Virtuella maskiner kan du köra andra operativsystem på din nuvarande dator. Här är vad du borde veta om dem. Läs mer, gör en virtuell Hackintosh. “Hackintosh” är namnet givet till ett ostödat system som kör ett Mac-operativsystem. Är du osäker om du skulle komma med en Mac? 7 Praktiska skäl att börja använda en virtuell maskin 7 Praktiska skäl att börja använda en virtuell maskin Termen "virtuell" har samverkats på så många sätt. Virtuell verklighet. Virtuellt RAM. Virtuella skolor. Men virtualisering i samband med datorer kan vara förvirrande. Vi är här för att rensa upp det. Läs mer Ge det här ett försök och se.
Om du är en Mac-användare men vill ge Windows 10 ett försök, ta en titt på den här guiden om hur du installerar Windows 10 på en Mac.
Du behöver dessa för att komma igång
Innan vi börjar måste du ladda ner och installera ett par saker. Jag ska visa dig hur man skapar virtuella maskiner i både Oracle VM VirtualBox Manager (“VirtualBox”) och VMware Workstation Player (“VMware Player”).
- VirtualBox - Ladda ner den senaste versionen. Denna handledning använder Version 5.1.22.
- VMware Player - Ladda ner den senaste versionen. Denna handledning använder Version 12.5.5.
Vi behöver också en kopia av MacOS Sierra. Techsviewer har gjort en Intel-version [Google Drive-nedladdning] tillgänglig, och du hittar en AMD-version med tillstånd av AMD OS X (skapande av konton krävs).
Är du osäker på vad som driver ditt system? Tryck på Windows Key + X och välj System. Kolla vad som anges längs sidan “processor.” När du är säker, ladda ner antingen Intel eller AMD-versionen.

Nedladdningen kan ta lite tid. Det är trots allt ett helt OS. När nedladdningen är färdig, extrahera innehållet till ett minnesvärt läge. Detta är en Virtual Machine Disk Format (. VMDK) -fil som innehåller operativsystemet.
När du är redo, gå vidare till nästa avsnitt.
VirtualBox: Skapa macOS Virtual Machine
Öppna VirtualBox. Välj Ny. Skriv macOS. VirtualBox kommer att upptäcka operativsystemet när du skriver. Det är standard för Mac OS X. Vi måste dock ändra det här. Under Version, Välj Mac OS X 10.11 El Capitan.

Därefter anger du hur mycket RAM det virtuella operativsystemet kan använda. Jag föreslår minst 4 GB, men det kan bara vara en del av det totala RAM som finns tillgängligt. Slutligen måste vi tilldela en hårddisk. I det här fallet kommer vi att Använd en befintlig virtuell hårddiskfil.

Välj mappikonen och bläddra till där du extraherade filen Virtual Machine Disk Format. Öppna den. Se till att du har valt rätt virtuell disk, hit Skapa.

Redigera virtuella maskininställningar
För att säkerställa att vår virtuella maskin ska fungera korrekt måste vi justera några inställningar.
Välj inställningar, följd av Systemet. Ta bort Diskett från startordningen. Se till att chipset är satt till ICH9.
Välj processor flik. Tilldela två processorer. Om du har en i7 med ström att spara, överväg att lägga till mer. Detta är dock inte nödvändigt.

Under Visa alternativ, set Videominne till 128 MB. Träffa ok för att spara ändringarna. Nu stänger du helt VirtualBox.
Mindre Tweaks
Tyvärr fungerar detta inte rakt ut mot fladdermusen. Vi måste väsentligen lappa VirtualBox innan macOS virtuell maskin kommer att fungera. Detta kräver att vi anger en kod i kommandotolkningen. Oroa dig inte, jag guidar dig igenom.
Börja med att stänga VirtualBox. Tryck sedan på Windows-tangent + X, och välj Kommandotolk (Admin) från menyn. Använd sedan följande kommando för att hitta katalogen Oracle VirtualBox:
cd "C: \ Program Files \ Oracle \ VirtualBox \"Ange nu följande kommandon, en efter en. Justera kommandot för att matcha namnet på din virtuella maskin. Till exempel är mitt virtuella maskinnamn “macOS MUO.” Här är kommandon:
VBoxManage.exe modifyvm "macOS MUO" --cpuidset 00000001 000106e5 00100800 0098e3fd bfebfbff VBoxManage setextradata "macOS MUO" "VBoxInternal / Devices / efi / 0 / Config / DmiSystemProduct" "iMac11,3" VBoxManage setextradata "macOS MUO" "VBoxInternal / Devices / Efi / 0 / Config / DmiSystemVersion "" 1.0 "VBoxManage setextradata" macOS MUO "" VBoxInternal / Devices / efi / 0 / Config / DmiBoardProduct "" Iloveapple "VBoxManage setextradata" macOS MUO "" VBoxInternal / Devices / smc / 0 / Config / DeviceKey "" ourhardworkbythesewordsguardedpleasedontsteal (c) AppleComputerInc "VBoxManage setextradata" macOS MUO "" VBoxInternal / Devices / smc / 0 / Config / GetKeyFromRealSMC "1Efter att kommandon har slutförts och du antar att du inte stött på några fel, stäng kommandotolken.
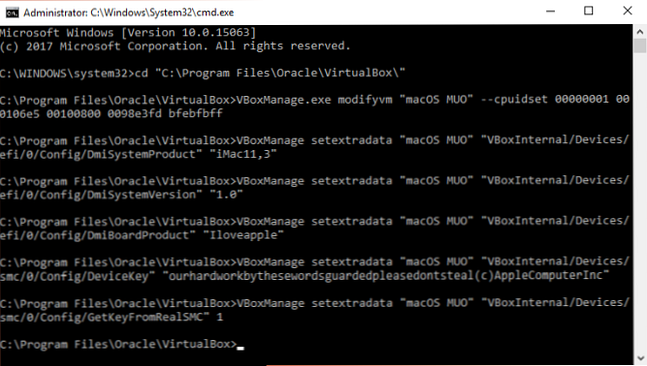
Vi är redo att starta
Återuppta VirtualBox. Dubbelklicka på macOS virtuell maskin för att starta den. Du får se en lång ström av text, följt av en grå skärm. Den grå skärmen kan ta ett ögonblick eller två för att rensa - men gör inte panik. När det löser kommer du fram till macOS “Välkommen” skärm.
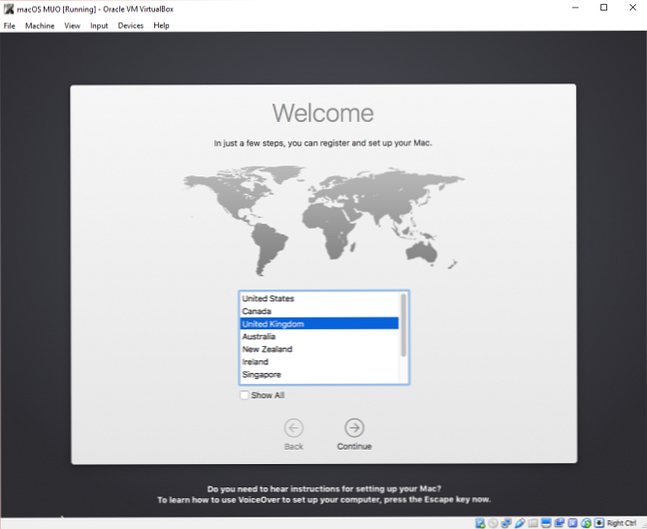
Härifrån kan du ställa in din virtuella macOS-maskin enligt vad som passar dig.
VMware: Patch VMware Workstation Player
Föredrar du VMware över VirtualBox? Jag har täckt dig. Vi kan använda samma VMDK-fil som innehåller operativsystemet, men patchprocessen är annorlunda. I det här fallet måste du ladda ner en upplåsning (dvs patcher). Vi kommer att använda Unlocker skapad och tillhandahållen av InsanelyMac.
Ladda ner Unlocker och spara det du vill ha. Vi ska behöva det på ett ögonblick.
Bläddra till den plats du hämtade upplåst till. Extrahera innehållet i arkivet. Denna process fungerar bäst när mapparna är på samma enhet (till exempel VMware-rotmappen och det extraherade arkivet finns båda på C: \ -drevet).
När du väl extraherat, se till att VMware är helt stängd. Högerklicka sedan på win-installation kommandotolk och välj Kör som administratör. Skriptet öppnar en Kommandotolk och patch-scriptet körs. Var uppmärksam! Skriptet kommer att whiz av, och du behöver fånga något “Filen hittades inte” meddelanden.

Den vanligaste orsaken till a “filen hittades inte” eller “systemet kan inte hitta den angivna filen” installerar VMware Workstation Player på en annan plats i standardmappen och kör korrigeringsfilen från en annan katalog som nämnts ovan.
När patchen är klar öppnar du VMware igen.
Skapa macOS Virtual Machine
Välj Skapa en ny virtuell maskin. Välja Jag kommer att installera operativsystemet senare. På nästa skärm väljer du Apple Mac OS X från rullgardinsmenyn. Om du inte ser alternativet Apple Mac OS X har inte korrigeringsfilen installerats.

Därefter måste vi välja ett namn för den virtuella maskinen. Välj något enkelt att komma ihåg och kopiera sedan vägen nedan till ett minnesvärt läge - vi behöver det för att göra några ändringar på ett ögonblick. På nästa skärm håller du den föreslagna maximala hårddiskens storlek och välj sedan Spara virtuell disk som en enda fil. Slutför guiden för att skapa virtuell disk.
Nu måste vi redigera maskinvarespecifikationerna, samt berätta för VMware där macOS VMDK är.
Från huvudskärmen VMware väljer du macOS virtuell maskin, högerklicka och väljer inställningar. Precis som VirtualBox, stöter det virtuella maskinminnet upp till minst 4 GB. Du kan allokera mer om du har ledigt RAM.

Därefter redigerar du antalet tillgängliga processorer till 2.
Undertill, ta bort hårddisken vi skapade. Välj omedelbart Lägg till> Hårddisk> SATA (rekommenderas), sedan Använd en befintlig virtuell disk.
Bläddra till samma VMDK som används i avsnittet VirtualBox i artikeln. Välj Öppna, sedan Avsluta. Nu stänger du VMware.
Mindre Tweaks
Vi måste göra en liten redigering till en enda fil nu. Gå till platsen du lagrade macOS virtuell maskin. Standardplatsen är:
C: \ Användare \ DITT NAME \ Documents \ Virtual Machines \ DIN MAC OS X FOLDERBläddra till macOS.vmx, högerklicka och välj Öppna med… , väljer Anteckningar från “Hur vill du öppna den här filen” panel. Självklart, om du föredrar en alternativ textredigerare, använd det. Bläddra till botten av konfigurationsfilen och lägg till följande rad:
smc.version = "0"Spara och avsluta Anteckningar.
Öppna VMware, välj macOS virtuell maskin och tryck på Spela.

Felsökning
Det finns ett par saker som kan (och förmodligen kommer) gå fel under macOS virtuell maskininstallation i VMware Player Workstation. Jag ska lista några, och deras snabba felsökningar.
Om du inte kan se “Apple Mac OS X” under guiden för virtuell maskinuppbyggnad måste du återgå till patchprocessen. Se till att varje process som är associerad med VMware Player är avstängd.
Om du får meddelandet “Mac OS X stöds inte med binär översättning” när du startar den virtuella maskinen finns det en stor chans att du måste aktivera virtualisering i din BIOS / UEFI-konfiguration.
Om du får meddelandet “VMware Player unrecoverable error: (vcpu-0)” när du startar den virtuella maskinen måste du gå tillbaka till konfigurationsfilen macOS.vmx och se till att du har lagt till extra linjen och sparade redigeringen.
Testa!
Du har nu skapat en virtuell macOS-maskin i antingen VirtualBox eller VMware Player. Ge MacOS ett försök Vad är nytt i MacOS Sierra? De nya funktionerna som kommer till din Mac Vad är nytt i MacOS Sierra? De nya funktionerna som kommer till din Mac OS X är döda, långa live macOS. Läs mer innan du gör omkopplaren från Windows 7 Tips för byte från Mac till Windows 7 Tips för byte från Mac till Windows Du kommer bli förvånad över att se hur mycket Windows har att erbjuda. Övergång smidigt från Mac till Windows med våra råd. Läs mer, eller använd den för att komma åt några av de bästa apps Apple har att erbjuda. Om du letar efter ett enkelt sätt att köra Linux eller Windows på en Mac, var noga med att ge VMWare Fusion ett försök VMware Fusion 11 gör virtuella maskiner ännu bättre VMware Fusion 11 gör virtuella maskiner ännu bättre VMWare Fusion version 11 är här . Därför är det en bra uppdatering för alla som behöver köra en virtuell maskin på sin Mac. Läs mer .
Vad använder du din macOS virtuella maskin för? Föredrar du VirtualBox eller VMware Player? Låt oss veta dina tankar nedan!
Utforska mer om: MacOS Sierra, operativsystem, virtuell maskin, Windows 10.


