Så här kör du Google Chrome OS från en USB-enhet
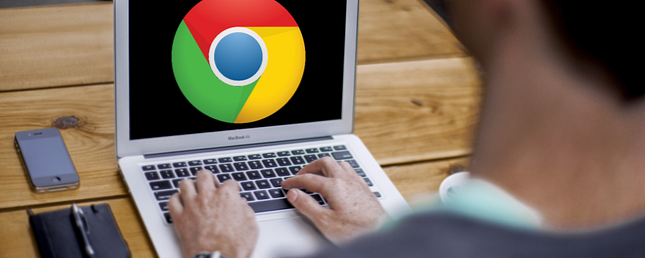
Du behöver inte köpa en Chromebook för att kunna njuta av funktionerna i Googles operativsystem (OS). Faktum är att allt du behöver är en arbetsdator och en USB-enhet.
Google erbjuder inte officiellt ett sätt att prova det, men utvecklare har funderat på sätt att experimentera med öppen källkod. Den här metoden fungerar om du kör Windows, MacOS eller Linux. Och nej, du kommer inte skriva över ditt befintliga operativsystem.
Här är vad du behöver veta.
Kör Chrome OS från USB
Vi kommer i grunden att skapa en startbar USB-enhet, laddad med Chromium OS-skivavbildningen. Men du behöver några saker innan du börjar.
- en arbetsdator med en USB-port
- en USB-enhet med minst 4 GB kapacitet
- en 7-Zip Extractor: 7-Zip för Windows | Keka för macOS | p7zip för Linux
- Etcher bildbrännare för Windows, MacOS eller Linux
Notera: USB-enheten kommer att raderas fullständigt i installationsprocessen. Om du har några värdefulla data på enheten, spara den på annat håll.
Steg 1: Hämta den senaste Chrom OS-bilden
Google har inte ett officiellt Chromium OS-bygg som du kan ladda ner. Den bästa alternativkällan är Arnold The Bat.
Ladda ner: Den senaste Chromium OS-byggnaden varje dag

Steg 2: Ta ut den zippade bilden
Du kommer nu ha en 7-Zip-fil på din hårddisk. Extrahera den här filen med en av de 7-Zip-appar som nämns ovan.

Steg 3: Formatera USB-enheten
Anslut USB-enheten till en port och formatera den som FAT32. Processen är enklaste på Windows, men MacOS och Linux är inte heller svåra.

För MacOS-användare kan det inbyggda diskverktyget formatera det som FAT32. Om du ser det märkt som “MS-DOS FAT” Oroa dig inte, det är samma sak.

Om Windows eller Mac-metoderna är förvirrande eller överväldigande för dig kan du också använda SD-föreningens officiella kortformat-appar.
Ladda ner: SD-kortformat för Windows (Gratis) eller Mac (Gratis)
För Linux-användare rekommenderar vi GParted-appen. Om du är bekväm med kommandot Shell / Terminal, använd vår guide för att formatera externt lagringsutrymme på Linux.
Ladda ner: GParted för Linux
För ökad komfort, ge den namnet när du blir ombedd att namnge den nya enheten “Krom”.
Steg 4: Hämta och installera Etcher
Det finns gott om programvaruverktyg för att installera bilder på externa enheter, men vi tror att Etcher är det bästa av dem. Det är plattformen, vilket betyder att det fungerar på samma sätt på Windows, MacOS eller Linux Distro. Ännu viktigare, det validerar brännprocessen, dvs när det är gjort att skapa bilden på USB-enheten, kommer den att verifiera att allt är rätt.
Ladda ner: Etcher för Windows, Mac eller Linux (Gratis)

Steg 5: Kör Etcher och installera bilden
Vid det här laget bör du ha en helt formaterad USB-enhet, namngiven “Krom”, ansluten till en port på datorn (som visas i steg tre). Du kommer också ha en oförsedd bildfil av det senaste Chromium OS (som visas i steg ett och två). Och du har Etcher installerat på din dator (som visas i steg fyra). Börja Etcher.
- Klick Välj bild och bläddra till var Chromium OS-bildfilen är. Lägg till den i Etcher.
- Klick Välj Drive och välj Krom USB-enhet du har skapat.
- Klick Blixt för att börja processen med att installera bilden och validera installationen.

När Etcher är klar kommer det här att bli en startbar USB-enhet med Chrom OS.
Steg 6: Starta om datorn och skriv in startalternativ
“Känga” är processen att välja operativsystemet. Varje dator låter dig välja vilken enhet den ska starta operativsystemet från, oavsett om det är en hårddisk, en USB-enhet eller en DVD-enhet.

För en Windows- eller Linux-dator: Olika datorer har olika BIOS-inställningar. Vanligtvis har menyn Boot Options tangentbordsgenväggen F5, F8 eller F12. Om du är osäker kan du gå in i datorns BIOS-inställningar. Så här anger du BIOS på din dator. Så här anger du BIOS på din dator. Inom BIOS kan du ändra grundläggande datorinställningar, som startorder. Den exakta nyckeln du behöver strejka beror på din hårdvara. Vi har sammanställt en lista över strategier och nycklar för att komma in ... Läs mer .
För en Mac: Så snart Mac-datorn stängs av och startar om, håller du ned och håller ned Alternativnyckel. Du kommer att göra detta medan det är en svart skärm, men det är okej. Håll kvar den tills du ser startmenyn, som låter dig välja mellan en Macintosh-hårddisk eller USB-enheten du har anslutit (vanligen betecknad som “EFI”).

Steg 7: Starta in i Chrome OS
Välj USB-enheten i startmenyn, tryck på Enter, och datorn startar från enheten. Du upplever nu all glädje i Chrome OS, utan att påverka din huvud hårddisk och operativsystem. Du kommer inte ha några problem, det är enkelt att Chromebooks är idealiska för äldre eller som en första dator för barn.

Oroa dig inte, den här inställningen är bara under första gången du startar upp. När du kör det i framtiden går det direkt till inloggningsskärmen.
Kör du något OS från en USB?
Tanken att köra ett operativsystem från en USB-enhet har lite merit. När allt kommer omkring bär du i princip din dator med dig, och är redo att vända vilken dator som helst till dig själv.
Men är det bekvämt att använda ett operativsystem på en USB-stick regelbundet? Kör du något operativsystem från en USB-enhet? Skulle du hellre köra Chrome OS från en dator Så här byter du vilken dator eller bärbar dator som helst i en Chromebook eller Chromebox Så här byter du vilken dator eller bärbar dator som helst till en Chromebook eller Chromebox Med denna stegvisa handledning kan du vända nästan vilken dator som helst till en Chromebook eller Chromebox med CloudReady. Läs mer eller få en vanlig bärbar Chromebook vs bärbar dator: vilken ska du köpa på svart fredag? Chromebook vs Laptop: Vilka ska du köpa på svart fredag? Letar du efter en ny bärbar dator på svart fredag? Slits mellan en Windows-laptop, Macbook eller Chromebook? Här är vad du behöver veta. Läs mer ?
Utforska mer om: Operativsystem, bärbar app, USB-enhet.


