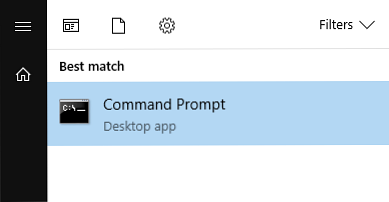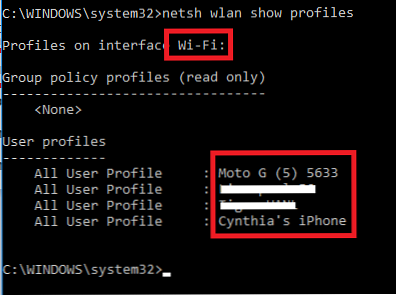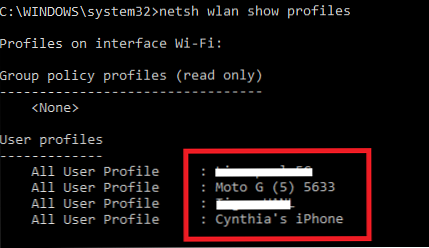Så här återställer du Wi-Fi-nätverksprioriteter i Windows 10

Kommer du ihåg de goda gamla dagarna när Windows låter dig dra Wi-Fi-nätverk i önskad ordning? Tja, det är inte så enkelt längre.
För alla förbättringar som Windows 10 11+ Nya funktioner kommer till Windows 10 2017 11+ Nya funktioner Kommer till Windows 10 2017 Uppdateringen av Windows 10-skapare beror på våren 2017. Vi sammanställde de största uppdateringarna och nya funktioner som du kan se fram emot till. Läs mer har medfört, det finns några områden där operativsystemet verkar ha tagit stegbackar, och det här är en av dem. Trots allt, till och med Mac tillåter dig att ändra nätverksordning Hur man prioriterar Ethernet via Wi-Fi på Mac OS X Hur man prioriterar Ethernet via Wi-Fi på Mac OS X Om du är på OS X med både Ethernet och Wi-Fi aktiverat fortsätter systemet att prioritera Wi-Fi, här är vad du kan göra för att åtgärda det. Läs mer så här!
Men oroa dig inte, allt är inte förlorat. Det finns fortfarande ett sätt - det är bara inte särskilt användarvänligt. Fortsätt läsa för att lära dig hur du ändrar ordningen där din maskin automatiskt kopplar till kända Wi-Fi-nätverk.
Använd kommandotolken
Om du inte är en tech nörd, orden “Command Prompt” förmodligen slå rädsla för ditt hjärta. Men i sanning finns det inget att oroa sig för - följ bara dessa enkla instruktioner som skrivet.
- Öppna Start meny och typ cmd.
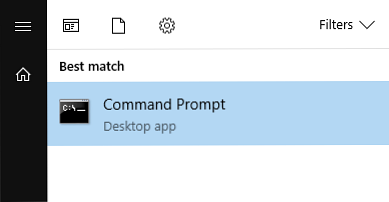
- Det bästa resultatet kommer att vara Command Prompt. Högerklicka på den och välj Kör som administratör.
- Klick Ja på bekräftelsefönstret.
- Typ netsh wlan visar profiler och tryck på Stiga på. Det kommer att lista alla Wi-Fi-nätverk som datorn vet, tillsammans med deras föredragna anslutningsordning.
- Skriv ett exakt namn på ditt gränssnitt och den Wi-Fi-anslutning du vill redigera på ett papper. Kolla bilden nedan för att se var du ska titta på.
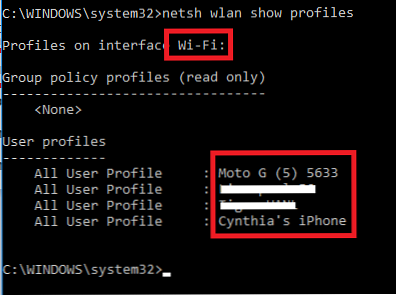
- Typ netsh wlan set profilordernamn =”WiFi-namn” interface =”gränssnitt-namn” priority = #. Byta ut WiFi-namn och gränssnitt-namn med titlarna du bara skrev ner. Byta ut # med den position du vill ge nätverket på prioriteringslistan. Tryck Stiga på när du är redo.

- Skriva om netsh wlan visar profiler och tryck på Stiga på för att se till att dina ändringar lyckades.
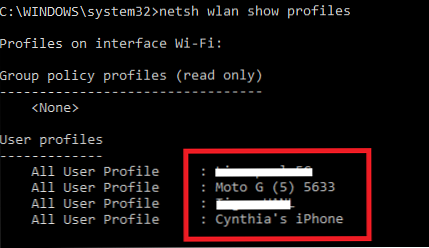
Har du hittat ett enklare sätt att omordna Wi-Fi-nätverksprioritet i Windows 10? Låt oss veta i kommentarerna.
Utforska mer om: Felsökning, Wi-Fi, Windows 10.