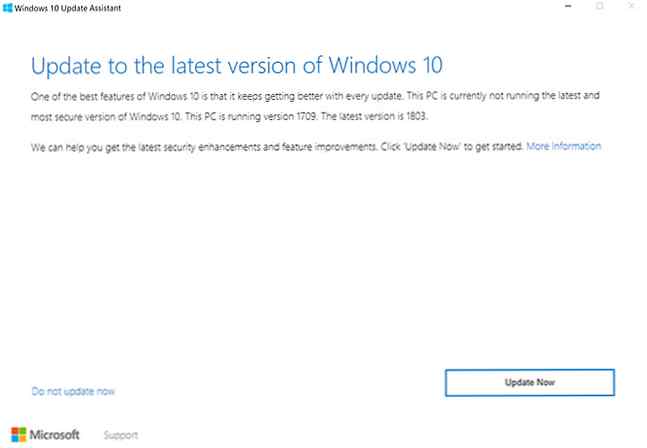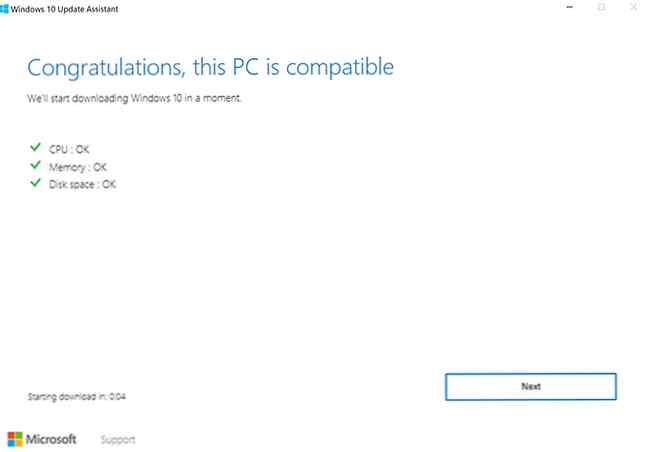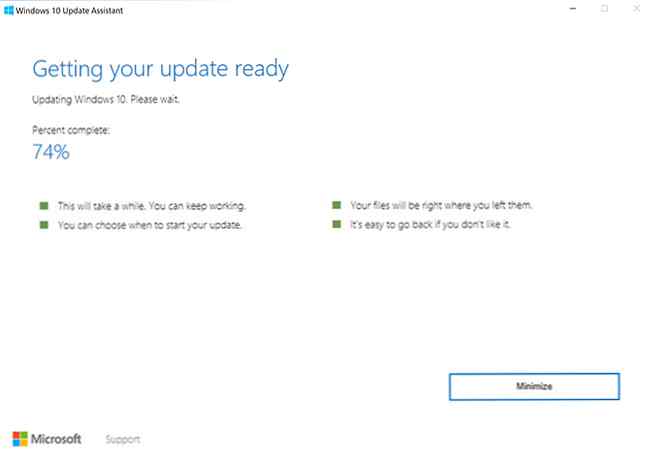Hur man manuellt hämtar uppdateringen av Windows 10 april 2018

Uppdateringen av Windows 10 april 2018 har äntligen börjat rulla ut till användarna. Uppdateringen är fylld med massor av nya funktioner, medan det finns några funktioner som du inte längre har tillgång till.
Microsoft har sagt att det gradvis rullar ut uppdateringen men det kan ta månader för att nå alla användare. Om du vill hoppa i kön och få uppdateringen från april 2018 eller Windows 10 build 1803 finns det ett sätt att göra det.
Så här söker du efter uppdateringen av Windows 10 april

Innan du manuellt hämtar uppdateringen bör du kontrollera om du är en av de lyckliga som är först i raden för att prova de senaste funktionerna. Gör så här om du vill:
- Gå till inställningar > Uppdatering och säkerhet.
- Under Windows uppdatering, Klicka på Sök efter uppdateringar knapp.
- Om uppdateringen är tillgänglig ska du se ett meddelande så att du vet så mycket, och det laddas automatiskt ner och installeras till din dator. Varnas, det kan vara en ganska långsam process med rapporter från användare som säger att det tog flera timmar och du blir uppmanad att starta om datorn flera gånger.
Så här uppdaterar du Windows 10 manuellt
Om uppdateringen inte har gjorts tillgänglig för dig, men du är redo att prova alla nya funktioner kan du manuellt ladda ner den.
Men som Tina påpekar i sin grundliga sammanfattning om hur man uppgraderar din Windows 10-maskin finns det några saker att tänka på:
- Du kan bara uppgradera om du kör Windows 10 Fall Creators Update eller Windows 10 version 1709.
- Du löper en risk genom att tvinga uppdateringen. Microsoft rullar ut uppdateringen till maskiner baserat på hur andra liknande maskiner uppträdde under betaltestning.
- Genom att tvinga uppdateringen riskerar du att riskera att Microsoft fortfarande antar vanliga buggar. Den fullständiga felsökningshandboken för Windows 10 Fall Creators Update Den fullständiga felsökningshandboken för Windows 10 Fall Creators Update har du stött på en Windows 10 Fall Creators Update-bugg? Du hittade rätt plats att leta efter korrigeringar. Här är lösningarna för de vanligaste problemen. Läs mer .
- Du kan rulla tillbaka till din tidigare Windows-version 3 sätt att nedgradera Windows 10 och återgå till Windows 7 eller 8.1 Obestämd 3 sätt att nedgradera Windows 10 och återgå till Windows 7 eller 8.1 Obestämt Du har antingen uppgraderat till Windows 10 för att säkra en gratis kopia eller uppgraderades kraftigt. Vi delar tre knep som hjälper dig att nedgradera nu eller senare och spara dig om din uppgradering misslyckades. Läs mer för 10 dagar, men det är nog inte värt besväret.
- Som med alla uppdateringar är det bäst att säkerhetskopiera din dator. Den Ultimate Windows 10 Data Backup Guide Den Ultimate Backup Guide för Windows 10 Backup Vi har sammanfattat varje backup, återställning, återställning och reparation som vi kunde hitta på Windows 10. Använd vår enkla tips och aldrig förtvivlad över förlorade data igen! Läs mer innan du börjar processen.
Om alla ovanstående inte stör dig kan du gå vidare och få den senaste uppdateringen genom att göra följande:
- Gå till Microsofts Ladda ner Windows 10-sida.
- Klick Uppdatera nu för att ladda ner Windows 10 Update Assistant.
- När uppdateringsassistenten är öppen klickar du på Uppdatera nu knapp.
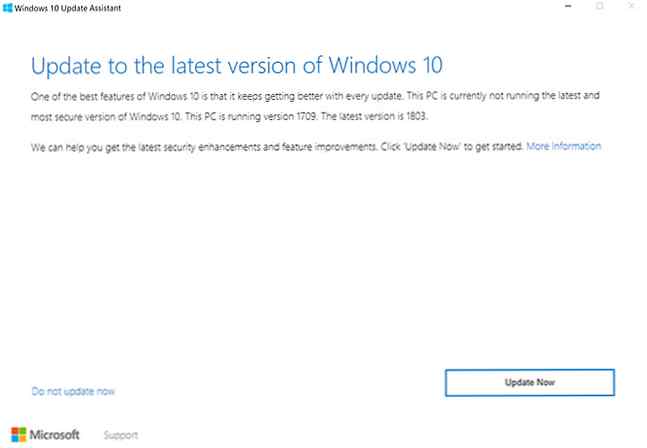
- Assistenten kommer att kontrollera om din maskin är kompatibel med uppdateringen. Det kontrollerar CPU, minne och diskutrymme.
- Om du får det, klicka på Nästa.
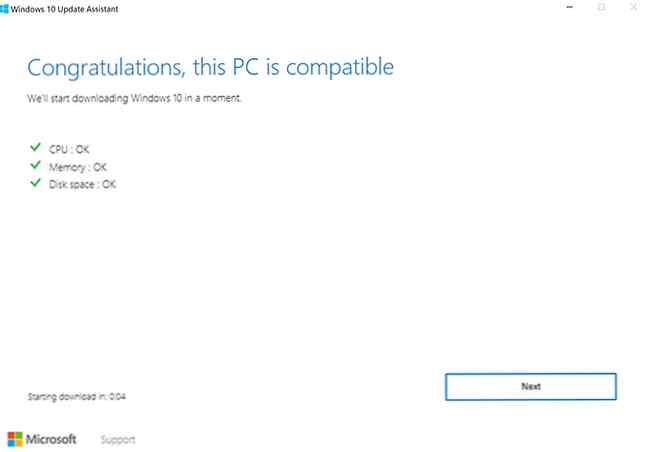
- Nedladdningen och uppgraderingen börjar, under vilken du fortfarande kan använda din dator.
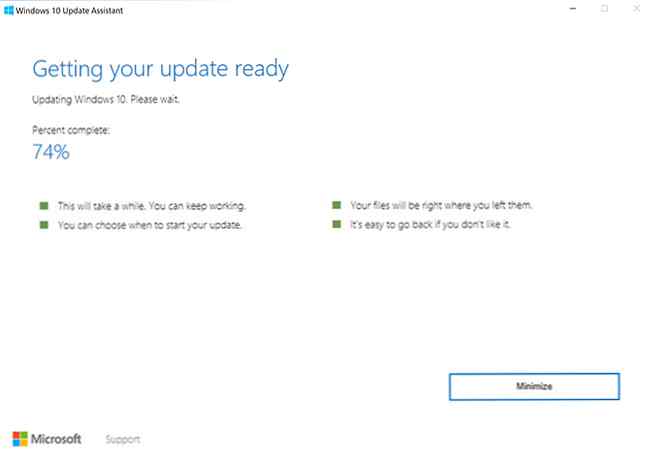
- När uppdateringen är klar måste du starta om datorn. Du kan antingen klicka Starta om nu för att slutföra uppgraderingsprocessen. Eller du kan klicka Starta om senare för att avsluta det vid en senare tidpunkt. Om du väljer det senare alternativet startar datorn automatiskt på nytt när du inte använder den. Du kommer också se en nedräkning för när datorn ska startas om du inte klickar på Starta om senare.
Enligt Microsoft, när du klickar på Starta om, bör processen ta cirka 90 minuter.
Microsoft försöker definitivt göra det lättare för användarna att hantera sina OS-uppdateringar Så här hanterar du Windows Update i Windows 10 Så här hanterar du Windows Update i Windows 10 För kontrollfreaks är Windows Update en mardröm. Det fungerar i bakgrunden, och håller ditt system säkert och fungerar smidigt. Vi visar dig hur det fungerar och vad du kan anpassa. Läs mer och Windows Update Assistant, är inget undantag, men se till att du vet vad du får på dig genom att starta en tidig uppdatering.
Utforska mer om: Windows 10, Windows Update.