Hur hanterar och säkra ditt Internet med Windows Internet-alternativ
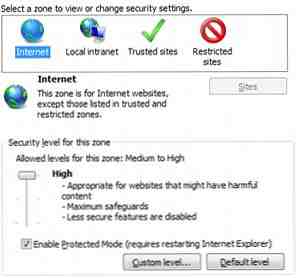
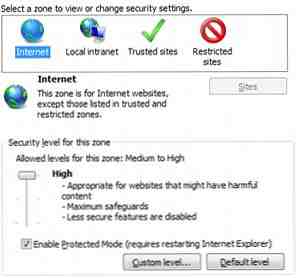 Många datorer ägs av en enda person, men många andra är offentliga eller används av en familj. Det skulle vara trevligt att tro att alla som har tillgång till en dator skulle följa de regler som upprättats av organisationen eller familjen som äger den, men ofta försöker någon att trampa där de inte ska. Jag menar, kom igen - det är internet!
Många datorer ägs av en enda person, men många andra är offentliga eller används av en familj. Det skulle vara trevligt att tro att alla som har tillgång till en dator skulle följa de regler som upprättats av organisationen eller familjen som äger den, men ofta försöker någon att trampa där de inte ska. Jag menar, kom igen - det är internet!
Om du vill stoppa sådana saker, är ett alternativ att hantera åtkomst via Windows Internet Options-meny. Här är hur.
Fliken Sekretess

Vi kommer att spendera större delen av vår tid på menyn Internet Options, så om du inte har det redan, gör så och gå till Integritet flik.
Det finns inte mycket här för att blockera specifika webbplatser, men om du bara är oroad över PC-säkerhet i stället för de platser som människor i datorvyn är det här avsnittet användbart.
Som vanligt ställs privatlivet på medium. Mitt förslag, om du inte litar på datorns användare för att utöva personlig och datorsäkerhet, är att höja sekretessnivån till “Blockera alla cookies Ta kontroll över dina Internet-spår med MAXA Cookie Manager Ta kontroll över dina Internet-spår med MAXA Cookie Manager Internet-cookies. Du har hört talas om dem, du har blivit varnad för dem, och du har vuxit för att frukta vad de berättar för världen om dina surfande vanor. Hur kan en sådan oskyldig slingande sak vara ... Läs mer .” Det gör det svårt att logga in på webbplatser, men det kommer också att förhindra att användare av misstag lämnar kontoinformation bakom.
Du kanske också vill kolla “Låt aldrig webbplatser begära din fysiska plats” låda.
Fliken Säkerhet

På den här fliken hittar du huvuddelen av de inställningar som faktiskt blockerar webbplatser. Säkerhetsfliken har fyra olika “zoner” kallad Internet, Lokalt intranät, Tillförlitliga webbplatser och Begränsade webbplatser.
Du kan göra webbplatsåtkomsten säkrare genom att inaktivera vissa funktioner. Här är vad jag rekommenderar om maximal säkerhet är din oro. Dessa är i ordning från topp till botten. Jag antar att du börjar på “Medelhög” säkerhet.
- Inaktivera XPS-dokument
- inaktivera “Kör komponenter som inte är signerade med Authenticode”
- Inaktivera alla ActiveX-kontroller
- Inaktivera filnedladdningar
- Inaktivera fontnedladdningar
- inaktivera “Tillåt webbsidor att använda begränsade protokoll för aktivt innehåll”
- inaktivera “Visa blandat innehåll”
- Inaktivera MIME sniffing
- inaktivera “Skicka in icke-krypterad formulärdata”
- Inaktivera Userdata persistens
- Inaktivera alla Skriptalternativ utom “Aktivera XSS-filter”

Eller alternativt kan du bara byta över till “Hög” inställningar, som faktiskt är ännu mer restriktiva. Inställningarna ovan är helt enkelt ett anpassat urval som passar mina personliga preferenser (en blandning av funktionalitet och säkerhet) så välj dig. Poängen är att du på en offentlig PC vill avaktivera potentiella källor till exploatering - och det är vad ovanstående inställningar / Höga inställningar gör.
Använda betrodda och begränsade webbplatser

Kanske vill du ha maximal säkerhet, så du har satt Internet till “Hög” säkerhetsinställningar. Men du vill också ha full funktionalitet på några webbplatser som du besöker ofta. Det är vad Trusted Sites är för.
Öppna pålitliga webbplatser Så här konfigurerar du betrodda webbplatser i Internet Explorer för en grupppolicy Så här konfigurerar du betrodda webbplatser i Internet Explorer för en grupppolicy Läs mer genom att klicka på den gröna kryssmarkeringsikonen på fliken Säkerhet. Det finns en reglage här för säkerhet, precis som Internet. Om du verkligen litar på de aktuella platserna kan du kasta säkerhet hela vägen till “Låg” för att minimera irriterande anvisningar. Om du vill lägga till webbplatser klickar du på webbplatser knappen och lägg till dem via deras URL. Jag rekommenderar att du behåller “kräver serververifiering” alternativet kontrolleras, även om det kan orsaka att webbplatser flaggas som otillförlitliga från tid till annan (det är meningen - det är trots allt möjligt för hackare att förfalska en länk till en webbplats du litar på).
Då har vi Begränsade webbplatser. Ärligt talat är detta en svår funktion att använda effektivt. Om du vet att en webbplats kan skada din dator, ska du inte besöka den, oavsett vad dina inställningar är. Så varför skulle du placera den i en viss zon? Fortfarande, om av någon anledning du ha För att komma åt en potentiellt skadlig webbplats kan du än en gång använda webbplatsen för att lägga till webbadresser.
Inaktivering av webbplatsåtkomst

Säkerhetsrestriktionerna är tillräckliga för de flesta användare, men vad händer om du är bekymrad kanske någon försöker få åtkomst till olagligt eller pornografiskt innehåll? Kanske ditt barn blev bara en tonåring, och du skulle vilja avvärja nyfikenhet så att du kan ha “samtalet?” Du hittar alternativ för dessa typer av begränsningar i Innehåll flik. En är Föräldrakontroll, och den andra är Innehållsrådgivare.
Jag har redan täckt Fönsterens föräldrakontroll Så här använder du Windows föräldrakontroll för att begränsa ditt barns användning av datorn Så här använder du föräldrakontroll för Windows för att begränsa ditt barns användning av datorn Datorer kan vara skrämmande för föräldrarna. Att låta barnen få möjlighet att förstå datorer är viktigt, men en dator kan användas för att utforska nyfikna nyfikenheter. De kan också förvandlas till massiv tid sänker ... Läs mer i en annan artikel. Det finns en annan innehållskontrollfunktion, men kallas Innehållsrådgivare. Det här verktyget finns strax under Föräldrakontroll knappen och låter dig begränsa webbplatser baserat på deras innehållsbetyg av en organisation som heter ICRA. Bara ett litet problem -ICRA slutade nyligen existerande. Alla aktuella betyg fungerar fortfarande, men det kommer inga framtida uppdateringar.
Det är möjligt att lägga till ett tredjeparts betygssystem med hjälp av Rating Systems alternativ under Allmän fliken Content Advisor. Granska dessa system är dock lite utanför ramen för denna artikel.
Ännu bättre är “Godkända webbplatser” verktyg som låter dig skapa en lista över webbplatser som är aldrig visningsbar. Det sätt det fungerar är enkelt. Skriv bara in en webbadress och klicka sedan på “Alltid” eller “Aldrig” synligt alternativ. Alla nuvarande begränsade / tillåtna webbplatser kommer att kunna ses och du kan ändra deras inställningar eller radera dem från hanteringen.
Slutsats
Tänk på att Internetalternativ vanligtvis gäller för Internet Explorer Topp 3 korrigeringar för vanliga problem med Internet Explorer Topp 3 korrigeringar för vanliga problem med Internet Explorer Läs mer. Tänk också på att de kan ändras av administratörer. Det borde dock inte vara en stor sak. En offentlig dator, eller en familjedator som kan användas av småbarn, borde ha ett lösenordsskyddat administratörskonto ändå.
Om du är intresserad av att blockera Allt Internet-åtkomst kan du göra det genom att inaktivera Internet-alternativ helt. Så här blockerar du Internet Explorer från att komma åt Internet. Så här blockerar du Internet Explorer från att komma åt Internet Läs mer. Eller du kan gömma din router. Kanske kan du veta om en annan metod? Om så är fallet, meddela oss i kommentarerna.
Utforska mer om: Internet Explorer, Online Sekretess.


