Så här hanterar du platstjänster i Windows 10 och varför du borde störa
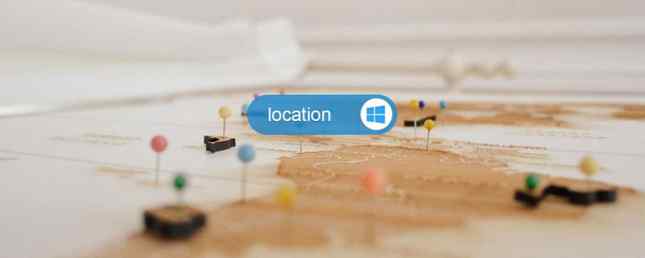
Windows 10 lägger större fokus på platsbaserade appar och tjänster än någonsin tidigare. Kritiker hävdar att det bara är ett annat sätt för Microsoft att logga - och dra nytta av - alla aspekter av ditt liv. Föredragandena säger att det är en glimt i framtiden.
Som alltid är sanningen någonstans i mitten. Placeringstjänster kan ge enorma fördelar för användare som använder dem på lämpligt sätt, men de kan utan tvekan drabbas av din integritet om du misslyckas med att använda dem ordentligt.
Tyvärr är det inte så enkelt att hantera dem som att klicka på en enda knapp. Det finns en mängd inställningar, menyer och appar för dig att navigera. Här är den fullständiga guiden för hantering av platstjänster i Windows 10 Den fullständiga guiden till Windows 10-sekretessinställningar Den fullständiga guiden till Windows 10-sekretessinställningar Vet du hur mycket personuppgifter du faktiskt delar när du använder Windows 10? Vi visar dig varje enskild Windows 10-sekretessinställning och vad de menar. Läs mer .
Fördelar med platstjänster
Innan vi gräver i detaljerna, låt oss ta en stund för att förstå fördelarna med platstjänster. Varför borde du ens stör med dem? Trots allt behövde vi dem aldrig i äldre versioner av Windows.
Fördelarna kan delas upp i två delar: Appspecifika fördelar och operativsystemspecifika fördelar.

App-specifika fördelar kommer när du använder appar från Windows Store. Exempelvis kan kartor noggrant plotta din plats och använda den för att erbjuda en rad mindre kända funktioner. Weather-appen kan ge prognoser i realtid beroende på ditt land. Vissa appar är beroende av geofencing, och du kan även ta en tur med Uber med den officiella Windows-appen (Uber integrerar också med Cortana 8 Cortana App Integrations Du måste försöka 8 Cortana App Integrations Du måste försöka Visste du att Cortana redan kan laga din middag, lägg barnen i sängen och tvätta din tvätt? Okej, det är inte helt sant, men potentialen hos Microsofts personliga assistent kan överraska dig. Läs mer).
Från en OS-ståndpunkt finns den största fördelen när du använder Cortana. Den smarta assistenten kan ge dig platsspecifika tips och påminnelser. Det kan påminna dig om att köpa bröd om det känner att du kommer att passera en stormarknad, det kan ge dig trafikvarningar beroende på var du befinner dig, och till och med ge Bing sökresultat som är platsberoende.
Sekretess Implikationer
Appar som känner till din plats är inte bokstavligen medvetna om din exakta vistelseort 4 sätt som din plats spåras överallt du går 4 sätt att din plats spåras överallt du går Idag är det allmänt känt att telefonen och datorn spårar din plats. Men det är inte bara Google och Facebook. Din vistelseort spåras på minst fyra sätt. Läs mer dygnet runt. Det innebär snarare att din dator sparar din plats i en databas (med en kombination av Wi-Fi-triangulering och IP-adresser) och skickar den till applikationer när de begär det.
Windows i sig tar bort platshistoriken efter 24 timmar, men vissa appar kan hålla data på sina egna servrar längre. Du måste bestämma om du är bekväm med den här intrångsnivån.
Hantera platstjänster
Du kommer snabbt inse att flera sätt att hantera din plats finns i Windows 10.
Här är en översikt över alla olika platser där du kan hitta platsinställningar, tillsammans med en förklaring av vad varje inställning gör.
1. Device-Wide Switch
Innan du kan komma in på en mer granulär nivå av platshantering måste du se till att du har aktiverat platstjänster över hela ditt operativsystem.
För att göra det, gå till Inställningar> Sekretess> Plats. Du kommer att se en anmälan som varnar dig om det aktuella läget för platsspårning på hela enheten.
Om du ser Plats för den här enheten är avstängd, klick Byta och vrid växeln till På placera.

Det här är en global inställning: bara användare med administratörsrättigheter. Windows administratörskonto: Allt du behöver veta Windows administratörskonto: Allt du behöver veta, med Windows Vista, är det inbyggda Windows-administratorkontot som standard avaktiverat. Du kan aktivera det, men gör det på egen risk! Vi visar dig hur. Läs mer kan ändra det. Om du inte aktiverar den här inställningen lämnas platstjänster avaktiverade för alla användare. Om du inte vill att någon användare på din maskin ska kunna använda någon form av platstjänster är det den enda inställningen du behöver oroa dig för att tweaking.
Om du antar att du har aktiverat globala platstjänster kan du nu dyka in i de mer komplexa hanteringsnivåerna.
2. Aktivera platstjänster för en specifik användare
Varje användare på datorn kan aktivera eller inaktivera platstjänster för eget konto.
Om du till exempel är en sekretess fanatiker som inte vill läcka någon information till Microsoft Privacy och Windows 10: Din guide till Windows Telemetry Privacy och Windows 10: Din guide till Windows Telemetry Med tillkomsten av Windows 10 Creator Update , Microsoft verkar ha beslutat att vara mer genomskinlig om sina datainsamlingsaktiviteter. Ta reda på hur mycket som samlas och vad du kan göra. Läs mer, men din partner vill njuta av alla fördelar med platstjänster, du måste ändra inställningen i enlighet med detta.
För att aktivera platstjänster för en enskild användare, gå till Inställningar> Sekretess> Plats> Platstjänst. Skjut växeln till På eller Av position, beroende på dina önskemål.

Om du är observant, har du också märkt att det finns en Plats knapp i Snabba åtgärder del av Action Center. Den här knappen är ett annat sätt att växla mellan användarens inställningar. Om du klickar på det stängs inte av platstjänster för alla användare. Om den globala inställningen är inaktiverad blir den snabba åtgärdsknappen gråtonad och otillgänglig.

3. Hantera vilka appar som kan komma åt platsdata
När du har aktiverat platstjänster för en användare kan du bestämma vilka appar som har tillgång till deras platsdata från fall till fall. Kanske vill du ha Uber och Maps för att kunna veta var du är, men vill inte dela din plats med det senaste beroendeframkallande Windows Store-spelet du har laddat ner.
För att ändra vilka appar som kan komma åt data navigerar du till Inställningar> Sekretess> Plats> Välj appar som kan använda din exakta plats. Skjut växeln för varje app för att matcha dina användningsbehov.

Men vänta, det finns en app som du inte kan ändra i den här menyn: Cortana.
4. Cortana
Cortana är anomali. Du kan inte stänga av platstjänster för Cortana i Välj appar som kan använda din exakta plats meny.
Istället måste du gå till Cortana> Anteckningsbok> Tillstånd och stäng av Plats.

Varning: Om du stänger av den här inställningen kommer det allvarligt att påverka Cortanas funktionalitet.
5. Övriga alternativ
Du måste vara medveten om två andra alternativ för att hantera din platsinformation fullständigt. Båda är tillgängliga genom att följa Inställningar> Sekretess> Plats.
- Platshistorik - Du kan radera all din positionshistorik från din enhet genom att klicka på Klar knapp.
- Standardplats - Du kan ange en standardplats som Windows ska använda om det inte går att bestämma din plats med de typiska metoderna.
Är platstjänsten på Windows tillräcklig?
Och där har du det. En femstegsplan för att hantera allt som gäller platsen Windows Maps vs Google Maps: 7 Funktioner Windows Gör bättre Windows-kartor vs Google Maps: 7 Funktioner Windows gör det bättre Det är dags att Windows 10 Maps-appen går ut ur Googles skugga. Vi visar dig sju knep som gör dig till en kraftanvändning av denna fantastiska app. Läs mer på din Windows 10-maskin.
Tycker du att alternativets djup är tillräckligt för personer som vill hantera deras platsdata i detalj? Om inte, vilka inställningar saknas? Och är inställningarna lätta att förstå, eller är Microsoft medvetet lera i vattnet i hopp om att användarna kommer att förbise något av misstag?
Som alltid kan du lämna alla dina tankar och åsikter i kommentarerna nedan.
Utforska mer om: Platsdata, Kartor, Microsoft Cortana.


