Hur man gör Windows Boot snabbare än någonsin tidigare
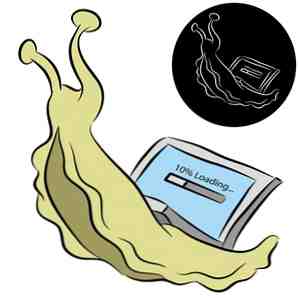
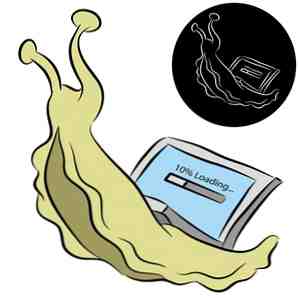 En ... två ... tre ... hur många minuter tar din dator att starta? Förhoppningsvis inte mer än tre, men det skulle inte överraska mig om du sa att den överträffade den tiden. Saken är att våra datorer har mycket att göra när de startar och jag tycker att det är något vi ofta glömmer och tar för givet. Med detta sagt, hur kan vi skylla på våra datorer när vi lägger ner det med en massa skräp?
En ... två ... tre ... hur många minuter tar din dator att starta? Förhoppningsvis inte mer än tre, men det skulle inte överraska mig om du sa att den överträffade den tiden. Saken är att våra datorer har mycket att göra när de startar och jag tycker att det är något vi ofta glömmer och tar för givet. Med detta sagt, hur kan vi skylla på våra datorer när vi lägger ner det med en massa skräp?
Det kan inte ens vara skräp - det kan bara vara bra program, men bara starta när de inte behöver. Låt oss ta en titt på några användbara program du kan använda och några saker du kan göra för att minimera din starttid och fortsätta med dina uppgifter.
Saker du kan göra
- MSConfig: Förhindra program och tjänster från starten
- Fördröjningstjänster vid uppstart
- Enhetshanterare: Inaktivera oanvända drivrutiner
MSConfig: Förhindra program och tjänster från starten
En av de första sakerna du kan göra är att ta en titt på vad som börjar. Det finns flera sätt att göra detta. Ett sätt är genom direkt via Windows, inget tredje partprogram behövs. Håll “Start” tangent medan du trycker på “R” för att få fram körprompten.

Skriv sedan in “msconfig”, vilket står för Microsoft Configuration. Klicka på “Börja” fliken och du kommer se många objekt med kryssrutor till vänster. De som kontrolleras startar upp.

Jag kommer att vara ärlig, det här kan vara lite nervhäftning om du inte känner dig bekväm att avmarkera program, men här är några riktlinjer att gå om du inte är säker på vad du ska lämna ensam och vad du ska ta bort från starten det här körs när din dator slår på och tar inte bort helt från din dator).
- Lämna någonting som är märkt med datorns varumärke ensamt (ASUS, HP, Acer, Toshiba, etc.)
- Lämna någonting Microsoft-relaterat ensamt
- Lämna någonting Intel eller AMD ensam.
- Lämna någonting märkt med förare ensam.
Exempel på ovanstående skärmdump för att lämna någonting Intel relaterat ensam skulle vara “Intel Common User Interface.” Det verkar viktigt, och det är, så låt oss inte röra vid det. Också vad som helst med förare som “Synaptics Pointing Device Driver” eller den “IDT PC Audio” - de är ganska tydliga för att förklara vad de är i namnet. Lägg märke till “Microsoft Security Client” - det är förmodligen bra att springa också.
Jag råder dig att inte ta bort dessa saker eftersom jag inte vill att du ska oavsiktligt skada din dator. Om du vet vad du gör och du inte vill ha något från din dators tillverkare, kör det, ta bort det. Kom bara ihåg att det finns risker.
Observera att detta också kan göras med tjänster i fliken till vänster om startfliken. Det här är inte lika viktigt, men det kan finnas några tjänster du vet att du inte behöver köra. För hjälp kan du alltid kolla rutan i nedre vänstra hörnet som läser “Dölj alla Microsoft-tjänster.”
Klick “Tillämpa” och följ anvisningarna för att starta om datorn. Jag vet att det kanske inte är nödvändigt, men låt oss bara spela det säkert.
Fördröjningstjänster vid uppstart
Du kanske redan har märkt en förbättring av din start med att ta bort de program du inte behöver starta upp (eller kanske behöver du inte ens dem alls). Ett annat sätt att förbättra starten är att sprida ut när tjänsterna startar. Du kan göra detta genom att fördröja dem i olika intervaller. Om du redan har MSConfig öppen kan du komma dit genom att gå till Verktyg> Datorhantering> Tjänster och program> Tjänster. Eller du kan gå till Start-menysökningen 6 Fantastiska alternativ till Windows-sökning 6 Fantastiska alternativ till Windows-sökning Hanterar en Windows-systemsökning längre för att hitta saker än en manuell sökning? Du är inte ensam. Låt oss visa dig effektivare Windows-sökverktyg. Läs mer bar (eller Launchy Att vara mer produktiv med Launchy Program Launcher Så vara mer produktiv med Launchy Program Launcher Läs mer) och skriv “tjänster.”

Det här är ett annat område som jag rekommenderar att vara försiktig med, men det är användbart om du vet om en viss tjänst som du inte behöver direkt, du kan fördröja det genom att högerklicka på tjänsten, gå till Egenskaper och välja “Automatisk (fördröjd start)” från rullgardinsmenyn i Allmän flik.
Enhetshanterare: Inaktivera oanvända drivrutiner
För att komma åt Enhetshanteraren går du bara till sökfältet på Start-menyn en gång till och skriver in “Enhetshanteraren” och öppna sedan den. Du kommer sannolikt inte att märka astronomiska mängder oanvända förare, men du kan hitta en eller två, och varje liten bit räknas. Självklart vill du vara mycket försiktig.
I min skärmdump har jag den trådlösa adaptern högerklickad och svävar över “inaktivera.” Detta är endast för demoing ändamål. Du vill förmodligen inte inaktivera din trådlösa drivrutin. Men om det finns något som du märker inte används, försök avaktivera det - du kanske märker en skillnad.
Program du kan använda
- Startledare och timer
- Soluto
- Bootracer
- BootTimer
- MSConfig Alternativ
- Autoruns
- Revo Uninstaller
- CCleaner
- System Ninja
- Ytterligare verktyg
- Autologon
Som du kan se från den här listan finns det ganska många program som kan användas. Vissa i kombination med varandra, andra inte så mycket. De flesta av dem har också tagits på MakUseOf i viss mån.
Soluto: Bedöm datorns skick
Soluto har blivit täckt i stor utsträckning på MakeUseOf Var en supergeek med Solutos nya version: Ett djupt utseende [& inbjudningar] Var en supergeek med Solutos nya version: Ett djupt utseende [& inbjudningar] Låt oss möta det om Du läser detta, du är en nörd. Folk kommer till dig för teknisk hjälp, oavsett om du gillar det eller inte. Det kan vara familj, vänner eller kanske din signifikanta andra. Huruvida ... Läs mer och är väldigt enkelt att använda. Det var faktiskt enkelt och fortsätter att bli ännu enklare. Bara ladda ner och köra programmet och det kommer att göra resten. Starta sedan om datorn och låt den utvärdera datorns nuvarande tillstånd och tillstånd. Det ser på mer än bara din uppstart också.
Nedan är ett exempel på vad du kanske ser.

Tiden din start med BootRacer & BootTimer
Även om Soluto också registrerar hur lång tid det tar för datorn att starta, är det ibland trevligt att få en andra eller tredje åsikt. För det finns BootRacer och BootTimer. BootRacer är lite mer social och har ett mer avancerat gränssnitt, men uppnår samma sak som tidigare täckt BootTimer.

MSConfig Alternativ: Autoruns, Revo Uninstaller, CCleaner & System Ninja
Du kanske inte tänker på några av dessa applikationer som alternativ till MSConfig, men de är. Vad är fördelen? Tja, om du redan använder en eller flera av dessa applikationer är justering av uppstarten bekväm medan den redan är öppen. Och om du råkar glömma hur du kommer åt MSConfig, kan du vara säker på att alla dessa program kommer att ha dig täckt (självklart kan du alltid bara Google hur ... eller läsa avsnittet i den här artikeln).
Autoruns är ett program av Sysinternals, som nu ägs av Microsoft. Gränssnittet visas och är lite besvärligt att navigera med det stora antalet flikar. Men vad du letar efter är “Logga in” fliken, som som standard ligger på den tredje (nedre) raden, andra till höger mellan “Allt” och “Explorer” flikar.

För att hantera din start är detta ditt primära MSConfig-ersättningsverktyg. Det finns dock flera andra användbara verktyg som Boot Execute, Services, Schemalagda uppgifter och många fler. Många av dessa kan ha liten inverkan på din start.
Revo Uninstaller huvudsyfte är ingen annan än att avinstallera applikationer och det är ett bra program att ha för det, särskilt om det är bloatware du blir av med Revo Uninstaller kommer att jaga din Bloatware Revo Uninstaller kommer att jaga din Bloatware Read More. Något du kanske inser när du siktar genom dessa program börjar med att många av dem behöver du inte längre, eller kanske inte ens vet hur de kom dit i första hand. Här kommer program som Revo Uninstaller till spel.
En sak du kanske märker med Revo Uninstaller är att det finns färre startförteckningar än i MSConfig eller till och med andra program. Min teori för detta är att de eliminerar några av möjligheterna till felaktiga saker som systemdrivrutiner och andra viktiga element att bli av misstag.

CCleaner .... vi vet alla vad CCleaner har rätt? Det är ett bra program Optimera ditt system att köra på bästa sätt med CCleaner Optimera ditt system för att köra på sitt bästa med CCleaner Under de senaste två åren har CCleaner förändrats ganska mycket när det gäller versionsnummer ... upp nu till version 3.10 vid den tiden av detta skrivande. Medan visuellt har programmet faktiskt inte förändrats mycket (det är ... Läs mer - det är vad det är. Och det är bäst känt för registret städning och tillfällig borttagning av funktioner. Men visste du att det också har en startmanager? gissade det eftersom du såg det på listan.

Du kan se i bilden ovan att allt du behöver göra är att gå till Verktyg och sedan Startup. Det fina är att det finns också alternativ för att se vad som startar i Internet Explorer och Firefox, samt förmågan att hantera schemalagda uppgifter och kontextmenyn.
System Ninja är faktiskt en ganska ny för mig. Det är bäst jämförbart med CCleaner och det har också en startup manager.

Vad är min favorit del om System Ninja du kanske frågar? Bortsett från att vara funktion-packad, ninja-delen självklart! Det och användargränssnittet är ganska snyggt, snyggt och adfritt.
Bypass Logga in helt med Autologon
Autologon är ganska enkelt och det fungerar. En del av förseningen när du startar din dator loggar bara in. Autologon låter dig enkelt växla på eller av. När du kör det lilla programmet blir du uppmanad att ange dina inloggningsuppgifter. När du har aktiverat den, behöver du inte logga in nästa gång du startar datorn.
Nu finns det uppenbara säkerhetsrisker här, men jag låter dig avgöra om du litar på andra människor som kan vara i närheten din dator kommer att vara i.
Användbara men inte uppstartsprogram
- PC Decrapifier
- Process Explorer
Kom ihåg när vi pratade om Revo Uninstaller och jag nämnde om att hitta program du ville bli av med? PC Decrapifier skulle vara ett annat program för att hjälpa dig med detta. Även om jag verkligen gillar Revo Uninstaller, har jag funnit det vara lämpligt för att snabbt avinstallera med det checklista gränssnittet så att du kan avinstallera flera program samtidigt. Du måste fortfarande springa igenom varje enskild avinstallationsprocess, men PC Decrapifier håller anvisningarna som kommer så att du inte behöver gå tillbaka och söka efter nästa för att avinstallera.

Process Explorer är ett Task Manager-program som ersätter standard Windows-appen. Det är bra för ytterligare statistik, verktyg och snabbt döda uppgifter som kan ha hittat sig i din start, när du inte behöver dem att köra. Det är ett bra sätt att döda de befintliga i stället för att behöva starta om datorn för att ändringarna ska kunna påverka efter att ha gått igenom stegen för att ta bort ett eller flera program från start.

Slutsats: Förhindra framtida program från att sluta i din start
Nu när du har rengjort din start, vill du ha den stanna kvar rena. Åtminstone relativt. Det kommer alltid att finnas en eller två saker som måste tas bort, det vill säga veckovis eller månatligt underhåll. Så länge du gör det regelbundet, borde du vara bra. Det beror givetvis något på volymen där du installerar program på din dator. Även om du noggrant installerar program, ger många inte dig möjlighet att inte lägg till det i uppstarten. Det här är ganska irriterande att behöva gå in och ta bort det och jag känner bara att det är påträngande och en avstängning.
Det sagt är det troligt vanligare att vi bara missar inställningen helt och lägg till den till uppstarten. Eller sämre, lägg till ytterligare “bloatware-ish” program till din start som bara så hände att tagga ensam med det primära programmet du installerar. Om det här låter som du rekommenderar jag starkt att du kolla in min artikel om MakeUseOf, en enkel checklista för att säkert installera fri programvara utan all skräp En enkel checklista för att säkert installera fri programvara utan all skräp En enkel checklista för att säkert installera fri programvara utan All The Junk Picture här - du har just hittat den här fantastiska gratisprogramvaran som du har stokat på på grund av allt det kan göra för dig, men när du installerar det upptäcker du att den är packad ... Läs mer. Det täcker alla dessa saker i större detalj.
Har du några tips för att påskynda din start? Vi skulle gärna höra dem!
Bildkredit: Slug med dator via Shutterstock
Utforska mer om: Datorunderhåll.


