Hur man ser till att Windows 7 kommer att starta efter att du har bytt moderkortet
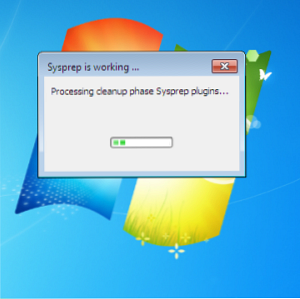
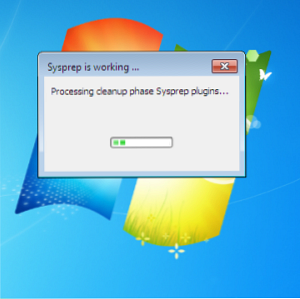 Hur många gånger har du installerat kopior av Windows på en dator efter en större maskinvaruändring? Ett fall i åtanke är förmodligen Windows XP - men flexibelt, populärt och enkelt att använda, operativsystemet var inte bra när det gäller hårdvaruändringar, särskilt nya moderkort.
Hur många gånger har du installerat kopior av Windows på en dator efter en större maskinvaruändring? Ett fall i åtanke är förmodligen Windows XP - men flexibelt, populärt och enkelt att använda, operativsystemet var inte bra när det gäller hårdvaruändringar, särskilt nya moderkort.
Detta borde inte komma som någon överraskning, verkligen. Den som har byggt en dator från början eller hade anledning att installera om operativsystemet bör veta att det finns olika drivrutiner som måste installeras. Windows XP hade några problem med detta, vilket innebär att slutresultatet av att montera ett nytt moderkort var effektivt detsamma som att köpa en ny dator.
Med Windows 7 har dock allt detta ändrats, och operativsystemet ska låta dig uppgradera ditt moderkort utan att installera om det. Här är hur.
Förbereder din dator
Du måste se till att din dator är redo för vad som kommer att bli en moderkortstransplantation.
För att komma igång med detta och förbereda eventuella fel måste du säkerhetskopiera all data som du har på din systemdrivenhet (som den som finns i C: \ Users \ ditt).

När du har gjort det, granska de program du kör och se till att du har tillgång till deras aktiveringsnycklar. Närvaron av en ny hårdvara som ett moderkort kan leda till att en applikation låses (en piratkopieringsfunktion), så du kan behöva skriva in nyckeln igen när du har lagt till det nya moderkortet.
Det är också värt att ta bort eventuell premium Adobe-programvara som du har installerat, eftersom dessa troligtvis inte kommer att fungera på ett nytt moderkort utan ominstallation. Detsamma gäller spel.
Drivrutiner och lagringsinställningar
Beroende på moderkortbytet du utför kan du behöva uppdatera drivrutinerna. Om du till exempel byter ett äldre moderkort med en Intel-chipset för en med en nyare version av samma chipset, bör uppdatering av drivrutinerna från tillverkarens webbplats resultera i att rätt drivrutiner installeras för ditt nya moderkort. Tillverkare gör drivrutiner tillgängliga i “supersets” - så även om din äldre drivrutin är närvarande på din hårddisk, så är den senare.
Innan du fortsätter måste du också kolla och jämföra diskgränssnittsinställningarna mellan de två moderkorten. Om man använder en IDE-drivrutin från en annan chipset, kommer det till exempel att scupper projektet.
I slutändan fungerar det bäst för moderkort som är antingen identiska eller extremt lika.
Förbered Windows 7 för ett nytt moderkort
Systempreparationsverktyget (sysprep) är ett Windows 7-verktyg som kan startas från kommandoraden och används för att konfigurera Windows och klargöra det för en ändring av värdhårdvara. Detta kan användas för att köra Windows på ett nytt moderkort eller till och med överföra hårddisken till en helt ny miljö.
Innan du börjar installera den nya hårdvaran, starta Windows och öppna sedan Kommandotolken som administratör (skriv cmd Högerklicka på objektet cmd.exe i sökrutan och välj Kör som administratör). Se till att du inte kör någon annan programvara just nu.

I fönstret Kommandotolken anger du följande för att starta Systempreparationsverktyget: % Windir% \ System32 \ Sysprep \ Sysprep.exe

Härifrån måste du välja Gå in i systemet Out-of-Box-Experience (OOBE) i System Cleanup Action rullgardinsmenyn, kontrollera Generalisera rutan och välj Stänga av under detta.
Systempreparationsverktyget kommer då att sätta på jobbet - medan det här händer, se till att du inte kör några andra program eller verktyg. Så småningom kommer System Preparation Tool att stänga av datorn.
Du kan sedan installera ditt nya moderkort, eller om du flyttar din hårddisk till en ny dator, utför den processen.
Starta din Windows-hårddisk
Med din hårddisk ansluten till ett nytt moderkort, och alla installationskontroller som görs kan du slå på datorn.
Var inte orolig när du ser Windows startskärmen som den blir “första omgången” bild som visar information som “Inställningen installerar enheter” och andra första körprocesser.
Windows behöver då information om dina språk och tangentbordsinställningar, plats, etc. innan du går vidare till skärmen för att skapa konto. Du kommer inte att kunna använda ditt befintliga konto just ännu - skapa ett tillfälligt konto för nu tills du når Windows-inloggningsskärmen.

Du kan sedan använda ditt gamla konto, ta bort det nya Kontrollpanelen> Användarkonton och lägg till alla drivrutiner som krävs (t.ex. GPU, moderkort, etc.)
Bra gjort - du har smärtfritt anslutit din hårddisk till ett nytt moderkort!
Slutsats
Det finns naturligtvis flera krav för att framgångsrikt slutföra denna process. Du måste ha expertis om att lägga till och ta bort hårdvara säkert från en stationär dator - om du inte hittar någon som gör det.
Dessutom är förberedelser för någon slags datarelaterad katastrof också viktig, följaktligen instruktionerna för att säkerhetskopiera dina viktiga filer tidigare. Du bör också notera att Windows inte kan aktiveras med det nya moderkortet. I det här fallet bör du kontakta Microsoft som ger dig en aktiveringskod.
Om du har några problem, låt oss veta i kommentarerna eller alternativt beskriva ditt problem i vårt online-tech community, MakeUseOf Answers.
Utforska mer om: Datorunderhåll, Windows 7.


