Så här installerar du en Windows webbserver på din dator med XAMPP
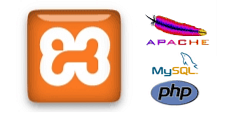
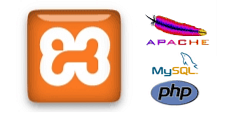 Några av våra artiklar här på MakeUseOf kräver användningen av din egen webbserver. Även om det enklaste sättet att gå om att hitta webbutrymme är att köpa värd De olika formerna för webbhotell förklaras. [Teknologi förklaras] De olika formerna för webbhotell förklaras. [Teknologi förklaras] Läs mer där en webbserver redan är upprättad för dig, en Gratis och nästan lika lätt att använda alternativ är att installera en server på din lokala hemdator. Vi har täckt WAMP Så här ställer du upp din egen WAMP-server Så här konfigurerar du din egen WAMP-server WAMP-server är den enklaste och mest smärtsamma sättet att konfigurera Apache, MySQL och PHP på Windows för hosting av en webbplats. Läs mer tidigare och nu vill jag uppdatera ämnet med ett mjukvarupaket som kallas XAMPP.
Några av våra artiklar här på MakeUseOf kräver användningen av din egen webbserver. Även om det enklaste sättet att gå om att hitta webbutrymme är att köpa värd De olika formerna för webbhotell förklaras. [Teknologi förklaras] De olika formerna för webbhotell förklaras. [Teknologi förklaras] Läs mer där en webbserver redan är upprättad för dig, en Gratis och nästan lika lätt att använda alternativ är att installera en server på din lokala hemdator. Vi har täckt WAMP Så här ställer du upp din egen WAMP-server Så här konfigurerar du din egen WAMP-server WAMP-server är den enklaste och mest smärtsamma sättet att konfigurera Apache, MySQL och PHP på Windows för hosting av en webbplats. Läs mer tidigare och nu vill jag uppdatera ämnet med ett mjukvarupaket som kallas XAMPP.
XAMPP är en samling programvara som innehåller Apache, MySQL, PHP och Perl. Den innehåller också Tomcat, FileZilla FTP-server och Mercury Mail för att skicka e-post. Dessa paket används för följande uppgifter:
- Apache - webbserver, värd innehåll på http: // localhost /
- MySQL - Database Server, många mjukvarupaket använder detta för att lagra data
- PHP - Programmeringsspråk, många moderna program använder detta som ett språk
- Perl - Programmeringsspråk, många program använder detta språk och har varit runt längre än PHP
- Tomcat - Server används för att utföra Java-program
- FileZilla - FTP-server används för att överföra filer till / från din lokala dator (endast nödvändig om du behöver åtkomst på distans)
- Mercury Mail - Mail system som används för att skicka e-post
Dessa program samarbetar för att ge dig en mycket robust miljö för webbhotell på din lokala dator.
Komma igång
Ladda ner det korrekta programmet för ditt operativsystem. Denna handledning kommer att gå över Windows-versionen, men MacOS X, Linux och Solaris-versionerna är mycket lika. Kör installationsprogrammet och klicka på OK på alla säkerhetsdialoger som dyker upp. När du kommer till följande meny:

Jag föreslår att du kontrollerar Apache och MySQL som en tjänst eftersom det här låter dig hantera den här programvaran senare.
När du är klar klickar du på “Ja” för att starta kontrollpanelen.

Det finns ett fel om du kör 64-bitars versioner av Windows (Vista, 7 eller Server 2008). Det kommer att säga “XAMPP Component Status Check Failure [3]”, men det är säkert att ignorera detta fel eftersom allting verkar fungera bra.
Jag har också fått flera popup-filer efter att ha installerat programvaran. En var från Microsoft Security Essentials och bad om att skicka filen binär till dem för analys (den här programvaran kan ibland användas i bakdörrar - men den här användningen är legitim) och även brandväggen dyker upp några lådor som frågar om du vill tillåta porten att användas. Lämna kryssrutan avmarkerad så att servern inte kommer att vara tillgänglig via offentlig Wi-Fi och andra öppna nätverk (till exempel om du ansluter till Starbucks), men att du fortfarande tillåter att din server är tillgänglig från din lokala dator och andra datorer i din egen privata nätverk.
När kontrollpanelen är klar klickar du på “Start” på Apache och MySQL.

Din webbserver är nu igång, om allt gick ordentligt!
Hantera din server
Det första du bör göra är att klicka på “Administration… ” knappen för Apache. Detta startar din standardwebbläsare och skickar dig till välkomstsidan. Om det ger dig möjlighet, klicka på ditt språk (i det här fallet engelska) och du kommer att se ditt administrationsområde.

En av de första sakerna att utforska är provprogrammen. Under PHP-listan innehåller de flera program som visar vilka saker som PHP kan göra.
De “Status” På sidan visas vilka tjänster som för närvarande är aktiverade. De ska alla vara gröna förutom FTP, SMTP och Tomcat.

Nästa upp är att säkerställa din servers säkerhet. Som standard finns det inget lösenord för ditt MySQLs administratörskonto, även känt som “rot“. Om du befinner dig i ett litet lokalt nätverk och du bryr dig inte om vem som har tillgång till data lagrad i din maskin så är det bra att lämna det som det är; men om du planerar att öppna din server upp till internet eller om du har rumäner som du kanske inte helt litar på är det bra att lägga till ett lösenord till det här kontot. Du kan följa länkarna för att ställa in säkerheten för ditt system. Det första alternativet sätter in ett MySQL-lösenord och den andra lägger ett lösenord på hela din webbkatalog.
Slutligen, om du planerar att komma åt din server utanför ditt hem, måste du logga in på din router och vidarebefordra port 80 till din lokala dator. Det här är mycket lättare att göra om du är inställd på en statisk IP-adress.
Installera program på din server
Det viktigaste du behöver veta om var din server lagrar data är att den finns i en underkatalog i din installationskatalog med namnet htdocs. I min situation är webbkatalogen:
C: \ xampp \ htdocs \
Detta inkluderar administrationsprogrammet. Standardsidan din webbserver laddas när du besöker http: // localhost / är index.php. Du kan öppna den filen för att ersätta den med din egen text eller ta bort den helt och hållet, det är verkligen upp till dig.

Nu när du har en webbserver inrättad, vad kan du göra med det? Tja en populär sak du kan göra är att ställa in wordpress lokalt Hur man installerar Wordpress Blog lokalt på din dator Så här installerar Wordpress Blog lokalt på din dator Läs mer. Du kan skapa din egen mixtape eller till och med en proxyserver Hur du skapar din egen online proxyserver på några minuter Hur du skapar din egen online proxyserver på några minuter Läs mer, möjligheterna är oändliga.
Egentligen vad du får ut av det är möjligheten att lära dig något nytt och ge en miljö som gör att du kan skapa och ändra kod på ett mycket enkelt sätt. Även om den här servern inte är avsedd för produktionsanvändning, ger den dig en mycket tillförlitlig utvecklingsmiljö och sandlåda för att lära sig repen, så att säga.
Vad kommer härnäst?
När du har din server igång, är världen din ostron. Installera och kör den programvaran du alltid har velat testa. Apache Friends FAQ-sidan har mycket information om XAMPP och utökade alternativ, kolla där för att ta din installation vidare. Om du har några problem eller frågor om din inställning, fråga nedan och vi kommer säkert att hjälpa dig!
Utforska mer om: Webbserver, Verktyg för webbansvariga.


