Så här identifierar du program som är förödande batterilivslängd i Windows
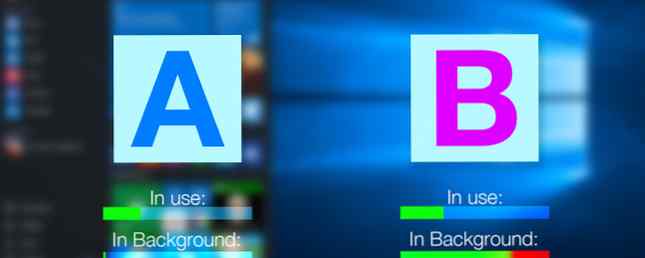
Begränsad batterilivslängd kan vara så irriterande. När din dator är uppdaterad, tippar med dig som en dröm, och ditt batteri verkar varaktigt i årtionden, är du i en tekniksötplats. Men vi har alla varit i den andra änden av spektrumet; enhetens vänteläge och besvärliga tillämpningar som dränerar batteriets livslängd över noll och in i den dåliga zonen.
Windows-datorer är inte annorlunda, och Windows 10 gav utslag av batterilivslängder, vilket till och med ger extra livslängd till äldre enheter som uppdaterar till det nya operativsystemet. Det har dock inte blivit en vind. Vissa applikationer är svåra att hantera, desperata att äta genom dina värdefulla joner innan du har haft chans att arbeta eller leka.
Du kan identifiera vad som förstör Windows 10-batterilivslängden Hur man optimerar Windows 10 för batterilivslängd Hur man optimerar Windows 10 för batterilivslängd Batterilivslängd är en ganska viktig faktor för mobila enheter. Medan Windows 10 erbjuder nya funktioner för att hantera ströminställningar, bidrar standardinställningarna inte nödvändigtvis till optimal batterilivslängd. Dags att ändra det Läs mer, och vi kommer att visa dig hur.
Identifiera de förstörare
Nytt operativsystem, mo-problem. Detta har inte strikt varit fallet med Windows 10, men nyutvecklade operativsystem, oavsett utvecklaren, kommer alltid med sin egen personliga uppsättning problem. För batteriproblem var Microsoft före spelet, inklusive en ny Batterisparare alternativet i Systeminställningarna.
Översikt
Tryck Windows-tangent + I och gå till System> Batterisparare. Klicka på Batteri Användning öppnar en ny skärm som visar programmen med ditt batteri.

Det visar oss som standard 24 timmars batteribruk, men för att bedöma var batteriet går förlorat, byt till 1 vecka visa med hjälp av rullgardinsmenyn längst upp på skärmen. Nu ser du aggregatbatteri för hela veckan, så att du kan fånga den största gärningsmannen. Under nedrullningsfältet bör det finnas några extra kraftanvändningsaggregat. Dessa visar hur mycket batteri som system, bildskärmar och Wi-Fi-adaptrar använder.

Det finns en skillnad i batterianvändning här för att vi ska överväga. Vissa tillämpningar dränerar batteriet när de används, vilket är irriterande, men om det är en särskilt kraftfull mjukvara, kan det bara vara par för kursen. Andra applikationer kan ha en relativt liten avtryck när de används, men dränerar massivt batteriet i bakgrunden. Detta är en viktig skillnad mellan de användbara och de stora dräneringsproblemen.

Om du märker en ansökan har en mycket högre “i bakgrunden” till “i användning” förhållande, skulle jag överväga att stänga applikationen mellan användningen, om inte du verkligen behöver meddelandena att visas på begäran.
Inställningar för bakgrundsappar
Om du måste låta vissa program springa i bakgrunden kan det finnas andra som du inte gör. Inom Batteri Användning menyn hittar du ett alternativ till Ändra bakgrundsappsinställningar. Om du klickar på det visas en lista över dina för tillfället installerade applikationer, var och en med en växel. Vrid avstängningen och programmet kommer inte längre ta emot data, skicka meddelanden eller uppdatera på egen hand.

Till exempel innehåller standardinstallationen Windows 10 program som t.ex. “Groove Music” och Xbox-appen, som ingen av dem är användbar för mig, så är de borta. Gå igenom din lista och se vad du kan inaktivera.
Du kan också komma åt menyn Bakgrundsappsinställningar via Inställningar> Sekretess> Bakgrundsapplikationer.
dock, skrivbordsapp är ogenomträngliga för uppnådden av bakgrundsappsinställningar. Så här styr du Windows 10: Inställningsguiden Så här kontrollerar du Windows 10: Inställningsguiden Windows-kontrollpanelen är på väg ut. Dess ersättning, appen Inställningar, har fått en signifikant uppgradering i Windows 10. Vi avslöjar alla dess hemligheter för dig. Läs mer . Du måste stänga av dessa tjänster manuellt.
Batterisparare
Windows 10 introducerades Batterisparare alternativ till våra system. Batterisparläge kan automatiskt aktiveras förbi en viss procent av batteriet. Medan det är aktiverat, stängs batterispararen helt av alla bakgrundsdata, meddelanden och uppdateringar, liksom sänker skärmens ljusstyrka för att spara de vitala droppen av litiumjonskraften. Här är vad som blir tyst:
- Mail, Människor och Kalenderapplikationer synkroniseras inte
- icke-kritiska Windows-uppdateringar blockeras, skanningar som fortfarande utförs för uppdateringar
- skärmens ljusstyrka minskar till 30%
- majoriteten av telemetri blockerad
- Windows Task Scheduler-uppgifter utlöses endast under vissa omständigheter
Om du har en ansökan som absolut måste ha sina meddelanden och uppdateringar, trots att du snart kommer att bli avliden laptop, kan du lägga till ansökningar till en “alltid tillåtet” lista.

Det dränerar i sömnen
Det är inte alltid direkt uppenbart vad som stjäl din kraft. Ibland sker det på moderna enheter när du tror att ditt system i stor utsträckning befrias från strömförbrukning, i uppvärmningskopplingarna i viloläge. Även när våra datorer drömmer om elektriska får kan applikationer väckas, strömcykel, hårddiskcykel, uppdatering och mer beroende på systeminställningarna.
InstantGo (Windows 8)
Windows 8 såg Microsoft genomföra 7 sätt att förbättra batteriets livslängd på Windows 8 Tabletter och bärbara datorer 7 sätt att förbättra batterilivslängden på Windows 8 Tabletter och bärbara datorer I Windows 8.1 har batteribesparande funktioner flyttats! Annars liknar de alternativ som ses i tidigare Windows-versioner. Läs mer om hur du gör ditt bord eller bärbar dator batteri så länge som möjligt. Läs mer “InstantGo,” en ny specifikation som gör det möjligt för användare att upprätthålla nätverksanslutning när de är i viloläge eller vänteläge, kan tanken vara att du kan slutföra viktiga systemuppgraderingar över natten, eller när du vaknar ditt system på morgonen är dina e-postmeddelanden redo och väntar på svar. En annan praktisk funktion är en ständigt tillgänglig Skype-anslutning, som kan väcka ditt system (och du från sömn!).
Självklart kommer detta med mer kraftanvändning. Att lämna nätverksanslutningen vid liv är en sak, men om du inte anger ditt e-postprogram endast uppdatera strax före din vanliga wake-time, kommer den att synkronisera din brevlåda hela natten.
InstantGo är endast tillgängligt för Windows 8.1 och är efterträdaren till “Ansluten vänteläge,” deras första försök att ge användarna en “alltid på” stat, liknande tabletter och smartphones. Här är en blogg med några fler InstantGo-detaljer, och bilden nedan disponerar några vanliga missuppfattningar:

För att kontrollera din systemkompatibilitet med InstantGo-standarden trycker du på Windows-tangent + R, typ CMD, och tryck på Enter. Detta öppnar ett Kommandotolken. Skriv sedan powercfg / a. Tryck enter. Detta kommer att returnera en lista över sömnstater som är tillgängliga för ditt system. Om du ser Vänteläge (ansluten), ditt system kommer att kunna använda InstantGo-standarden. Annars, som om du är plommon utan lycka.

Sovstudie
Vid sidan av InstantGo introducerade Microsoft också Sleep Study, ett verktyg som låter dig se detaljerna i standby-sessionen och där ditt batteri ebbar bort till över natten. Microsoft, någonsin uppfattande, utformade verkligen sovstudie för att minimera sitt eget batterimönster, så du behöver inte oroa dig för skanningen med mer ström än någonting annat!
För att köra Sleep Study, tryck på Windows-tangent + R Windows-tangentbordsgenvägar 101: Den ultimata guiden Windows Tangentbordsgenvägar 101: Den ultimata guiden Tangentbordsgenvägar kan spara dig timmar. Hantera de universella Windows-tangentbordsgenvägarna, tangentbordstrådarna för specifika program och några andra tips för att påskynda ditt arbete. Läs mer , typ CMD, och tryck på Stiga på. Detta öppnar ett Kommandotolken. Skriv nu powercfg / sleepstudy och tryck på Enter. Kommandot svaret ska informera dig om var du ska visa sleepstudy-report.html, sannolikt i samma katalog som kommandotolken. Om du vill använda en annan katalog använder du CD kommando t.ex. för att komma in i programfilen jag skulle skriva cd c: \ programfiler.
Sovstudiet HTML-dokumentet finns i flera lättnavigerbara avsnitt:
- Maskininformation
- Batteriavloppsdiagram
- Diagramförklaring
- Sammanställd tabell för sammanfattning av standby-sessionen
- Ansluten vänteläge 1
- Sammanfattning session # 1
- Topp 5 aktiviteter
- Detaljerad fördelning av delkomponenter
- Ansluten standby-session 2
- (Upprepa för varje efterföljande session).
- Batteriinformation
En sovsession definieras “som perioden från skärmen av till skärmen på.” Vi är mest intresserade av allt som utgör en “högt dräneringssöm session,” vilket betyder sessioner inklusive Windows Update, musikuppspelning med skärmen och hög nätverksaktivitet samt eventuella indikationer på dåligt utförda drivrutiner eller buggar i firmware, drivrutiner och systemtjänster.
Ditt sleepstudy-report.html-dokument innehåller ett kopplingsschema för anslutet vänteläge. Legenden under grafen beskriver nivån på systemaktivitet. Vi letar efter Röd sessioner, vilket indikerar hög systemaktivitet. När du väl har upptäckt de stora avloppet kan vi flytta till sammanfattningsbordet och sedan på enskilda anslutna standby-sessioner.
Per-session detaljerna utökas med tidigare information, men låter dig se Top Offenders när det gäller typ, längd och aktiv tid. När du väl har upptäckt den exakta systemfunktionen som dränerar ditt batteri, kan du börja förstå hur du åtgärdar problemet. En fördjupad Google-sökning borde omedelbart skjuta lite på din fråga, eftersom det är mer än troligt att någon annan har samma problem.

Är det batteriet?
Om du inte hittar en skyldig men batteriet dricker fortfarande kan det vara själva batteriet. 5 Verktyg för att analysera batteriets livslängd 5 Verktyg för att analysera batteriets livslängd för bärbar dator Utan ett anständigt batteri är din bärbara dator lite mer än ett underbyggt skrivbord - Här är några av de bästa verktygen som hjälper dig att hålla dig utöver batteritiden. Läs mer . Moderna bärbara datorer och tablettbatterier Batteriteknik som kommer att förändra världens batteriteknologier som kommer att förändra världen Batteritekniken har växit långsammare än annan teknik och är nu den långa tältpolen i ett svimlande antal industrier. Vad ska framtiden för batteritekniken vara? Läs mer kan ta lite pounding, men så småningom kommer att ge in hur ett batteri fungerar och 3 sätt du kan förstöra Det hur ett batteri fungerar och 3 sätt du kan förstöra Det moderna batteriet finns med i så många av våra favorittekniker som du nästan kan bli förlåtad för att inte spendera tid att lära sig om deras arbete. Läs mer, förlora kapacitet och strömhållning Hur man ökar livslängden på ditt bärbara batteri Hur man ökar livslängden på ditt bärbara batteri En bärbar dator med kort batterilivslängd är en olägenhet, speciellt när du är på vägen och ingenstans nära en eluttag. För att göra varje enskild laddning av batteriet längre, kan du läsa om ... Läs mer. System som kör Windows 8, 8.1 och 10 kan generera en intern batterirapport, med information om varje nuvarande batteri.
Öppna ett förhöjt kommandotolk genom att högerklicka på Start-menyikonen. Typ powercfg / batteryreport och tryck på Enter. Kopiera den resulterande HTML-länken till din webbläsare där du nu kan visa din rapport. Som du kan se nedan, bör full laddningskapacitet du lämna din bärbara dator ansluten hela tiden? Ska du lämna din bärbara dator ansluten hela tiden? Är det bättre att hålla din bärbara dator ansluten eller använda den på batteriet? Visas är svaret inte helt enkelt. Låt oss ta en titt. Läs mer av min åldrande laptop batteri har sjunkit med nästan 13.000 mWh, och jag vet vad jag gör, batteriet kommer inte att förbli laddat som när det är nytt.

Identifiering Komplett
Förhoppningsvis har du isolerat de specifika appar som orsakar din batterilivslängd otillbörlig förödelse. När du använder en unplugged mobilenhet glöm inte att stänga av grundläggande saker, som tända tangentbord och onödiga USB-enheter. På samma sätt kan du ställa in många schemalagda uppgraderingar för att bara installera när enheten är ansluten till en strömkälla eller stänga av de visuella effekterna om det behövs, och kanske bara lite mer juice när det behövs mest.
Har du några tips om batterilivslängd? Vilka appar har du märkt att stjäla ditt batteri? Låt oss veta nedan!
Bildkredit: Ansluten väntelägesdiagram och ansluten väntelägesdiagram per session via blogs.windows.com
Utforska mer om: Batterilivslängd, Hiberation, viloläge, Windows 10, Windows 8, Windows 8.1.


