Så här döljer du något i Windows
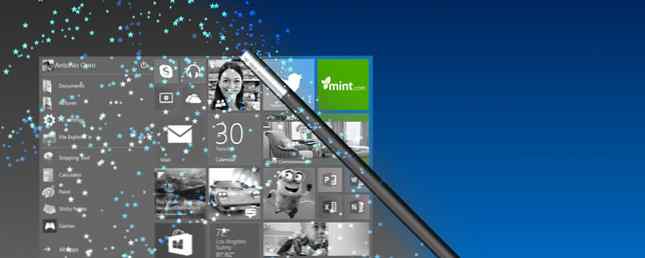
Microsoft ger dig supermakter att göra någonting på Windows försvinner. Använd dem!
Den här guiden är tillgänglig för nedladdning som en gratis PDF. Hämta hur man döljer någonting i Windows nu. Känn dig fri att kopiera och dela med dig av dina vänner och familj.Nyligen visade vi dig hur du döljer Windows-inloggningsskärmen Hoppa över inloggningsskärmen! Så här startar du direkt till Windows Hoppa över inloggningsskärmen! Så här startar du i Windows direkt sjuka när du loggar in i Windows varje gång du startar upp datorn? Så här inaktiverar du inloggningsskärmen för bra. Läs mer och irriterande annonser Så här förbjuder du Windows 10-annonser och NSFW-innehåll från skrivbordet Så här förbjuder du Windows 10-annonser och NSFW-innehåll från skrivbordet Windows 10 kan överstiga en rad med stationära annonser och NSFW-innehåll. Microsoft och utvecklare från tredje part kan trycka reklammaterial direkt på skrivbordet. Vi visar dig hur du kan försvara dig själv. Läs mer . Det här är inte de enda Windows-elementen som du kan skicka till att gömma sig. Med några få tweaks här och där, kan du dölja verktygsfält, ikoner, knappar, filer - nästan allt som du vill hålla ur vägen. Vi visar dig hur du gör det i den här guiden.
Navigering: Skrivbord - Charms Bar & Switcher - Papperskorg - Ikoner & Gadgets | Aktivitetsfält - Systemfack - Sökrutan - Uppgiftsvy Ikon - Startknapp | Startmeny - Starta skärmplattor - Nyligen öppna och mest använda - installerade appar i alla program / Apps | Filutforskare - Filer och mappar - Senaste platser och senaste filer - Filförlängningar - Blandade objekt | Dölj bort!
Några poäng att komma ihåg
Innan vi börjar börjar vi se hur du får tillgång till några viktiga platser och inställningar som vi refererar till mer än en gång.
1. Den innehålls meny eller högerklicka-menyn: Högerklicka på något element i Windows 10 Bästa genvägar för att lägga till i din högra-menymeny 10 Bästa genvägar för att lägga till i din högra-menymeny Kontextmenyn som dyker upp när du högerklickar kan hjälpa du blir mer produktiv. Med rätt verktyg är det lätt att anpassa genvägarna i den. Läs mer för att öppna sin sammanhangsmeny. Innehållet varierar beroende på det element du har klickat på.
2. Den Aktivitetsfältet och Startmenyegenskaper dialog: Låt oss ringa den här Aktivitetsfältets egenskaper för klarhets skull. För att få fram det, högerklicka på ett tomt utrymme på aktivitetsfältet och välj Egenskaper från snabbmenyn.

3. Den Anpassning dialog: Högerklicka på ett tomt utrymme på skrivbordet och klicka på Personifiera i snabbmenyn för att få fram den här dialogen. Du kan också öppna den via Kontrollpanelen> Utseende och anpassning> Anpassa.

4. Den Mappalternativ dialog: Vi ringer den här dialogen mappalternativ. I Windows 7 kan du hämta det via Organisera> Mapp- och sökalternativ i File Explorer.

På Windows 8, 8.1 och 10, klicka på Se fliken i File Explorer och sedan på alternativ längst till höger.

Nu låt oss gå vidare till det faktiska arbetet med att förbuda vad du inte gillar från din Windows-upplevelse. Så här döljer du element från olika delar av datorn.
På skrivbordet
Charms Bar och Switcher
I Edge-gränssnittet som levererades med Windows 8 kom ett par förvirrande nya funktioner: Charms bar och Switcher.
Charms-fältet är inget annat än en ikonstyrd meny Det dyker upp när du flyttar markören till det övre högra eller nedre högra hörnet på skärmen.

Omkopplaren låter dig cykla genom öppna applikationer och växla från det moderna skrivbordet till det klassiska genom att flytta markören till det övre vänstra hörnet av skärmen.

Kan du göra dessa två irriterande funktioner mindre så? Säker! Gå till Navigering fliken i aktivitetsfältets egenskaper, avmarkera rutorna bredvid följande alternativ och klicka på ok:
- När jag pekar på det övre högra hörnet, visa berlockerna
- När jag klickar på övre vänstra hörnet växlar du mellan mina senaste appar

På Windows 8.1 hittar du också samma alternativ som anges under Inställningar> PC och enheter> Hörn och kanter> Hörnnavigering.

Denna tweak gör de heta hörnen till Charms and Switcher-funktionerna inaktiva globalt. Du kan fortfarande använda dessa funktioner via tangentbordsgenvägar: Vinn + C för Charms bar och Vinn + Tab för omkopplaren.
Om du vill ha ett enkelt sätt att inaktivera båda dessa funktioner, prova en tredje part app som Winaero Charms Bar Killer eller Start8.
Kanske har du redan installerat Classic Shell-applikationen så att Windows 8 suger mindre. Gör Windows 8 Sug Mindre Med Classic Shell Gör Windows 8 Sug Mindre Med Classic Shell Gör Windows 8 användbar för personer som tycker det inte är. Lägg till en startmeny på skrivbordet och tweak hur Explorer och Internet Explorer beter sig, allt tack vare en mjukvara som heter Classic ... Läs mer. Öppna det här programmet, navigera till Windows 8-inställningar fliken och välj Allt radioknapp under Inaktivera aktiva hörn.

Touchpad-användare kan också försöka avaktivera kant swipes via användargränssnittet som tillhandahålls av pekskärmsleverantören.
Placeringen av kantsvängningsinställningen varierar beroende på märke och modell på datorn. Du kommer sannolikt att hitta den här funktionen (eller en viss variation av det) i muskontrollpanelen eller inställningsdelen från där du kan tweak touchpad-gester.
Papperskorgen
I Windows Vista kan du bara radera papperskorgen och göra det med det. Microsoft bestämde sig för att du inte skulle få det så enkelt, så så fungerar det nu:
- Öppna Inställningar för stationär ikon dialog via Anpassa> Ändra skrivbordsikoner (Win 7, 8, 8.1) eller Anpassa> Teman> Relaterade inställningar> Inställningar för skrivbordsikonen (Vinn 10).
- Avmarkera rutan bredvid Papperskorgen.
- Klicka på Tillämpa och avsluta dialogrutan.

Som du kan se från bilden ovan kan du också gömma eller återställa andra skrivbordsgenvägsikoner som Dator, Kontrollpanel och Nätverk från Inställningar för stationär ikon dialog.
Ikoner och Gadgets
Skrivbordsgenvägar till filer, mappar och program är lätta att radera. Välj en massa av dem, klicka på Radera från snabbmenyn och bekräfta att du vill fortsätta med raderingen.
Kom ihåg att om du tar bort en fil (eller mapp) vars ikon inte har den lilla pilsymbolen som representerar en genväg, raderar du den ursprungliga filen och inte dess genväg.

Inte vad du hade i åtanke? Flytta den filen till ett säkrare läge, så att du inte oavsiktligt tar bort den från skrivbordet. Du kan fortfarande behålla den som skrivbordsgenväg med hjälp av Skicka till> Skrivbord (skapa genväg) alternativet från filens sammanhangsmeny.

Visste du att du kan byta skrivbordsikoner av och på när du behöver dem? För att göra det, högerklicka på skrivbordet och under Se, Klicka på Visa skrivbordsikoner.

Windows 7 har några gadgets De 7 bästa Windows 7-gadgetarna De 7 bästa Windows 7-gadgetsna Läs mer som en klocka, valutaomvandlare och en kalender som du kan visa i sidofältet via Gadgets alternativ från skrivbordets snabbmeny.
Om du vill dölja en gadget som är synlig i sidofältet, klicka på knappen Stäng längst upp till höger. Poof! Det är borta.

Om du inte använder gadgetsfunktionen alls och vill hålla den avstängd, klicka först på Kontrollpanelen> Program> Program och funktioner> Aktivera eller inaktivera Windows-funktioner att öppna Windows-funktioner dialog. Där avmarkerar du rutan bredvid Windows Gadget Platform och klicka på ok. Det är allt!

På Aktivitetsfältet
Aktivitetsfältet
Vill du ha mer skärmutrymme? Ett sätt att få det är att ställa in Windows-aktivitetsfältet för att gömma sig när du inte använder det. Öppna aktivitetsfältets egenskaper och under Aktivitetsfältet fliken, markera rutan för Göm aktivitetsfältet automatiskt. Medan du befinner dig i det kanske du också vill avmarkera rutan bredvid Visa Windows Store-appar på Aktivitetsfältet att bli av med ikonerna för aktivitetsfältet för Windows Store-appar på Windows 10.

Systemfackikoner och meddelanden
Ett rörigt systemfält är ett ögonblick och kan vara ganska distraherande om du inte kontrollerar de meddelanden som den är inställd att visa. Oroa dig inte. Du kan få dessa meddelanden att gå och dölja ikonerna bakom en diskret popup.
Låt oss säga att du vill gömma ikonen Get Windows 10 (GWX) och dess meddelanden. För att göra det i Windows 7 till 8.1, öppna först aktivitetsfältets egenskaper och under Aktivitetsfältet fliken, klicka på Anpassa knappen bredvid Underrättelse:. Detta öppnar avsnittet Meddelandeområde Ikoner.

Sök sedan efter GWX i ikonlistan och välj Dölj ikon och notifieringar alternativet från rullgardinsmenyn bredvid det. Detta gömmer GWX-ikonen, men du kan komma åt den via den lilla pilen bredvid systemfältet. Du kommer inte heller att få meddelanden för GWX längre.

Du måste välja Dölj ikon och notifieringar alternativ en efter en för varje ikon som du vill gömma.
Med systemikoner kan du gå ett steg längre och stänga av dem istället för att dölja dem bakom en popup. För detta måste du klicka på Slå systemikoner på eller av. På nästa skärm väljer du Av alternativet från rullgardinsmenyn för varje ikon som du vill gömma från systemfältet.

Notera: Om rullgardinsmenyn visas gråtonad i avsnittet Meddelandeområde Ikoner, avmarkera rutan bredvid Visa alltid alla ikoner och meddelanden på aktivitetsfältet.

I Windows 10 hittar du kontrollerna för ikoner, meddelanden och systemikoner på aktivitetsfältet på en annan plats: Inställningar> System> Meddelande och åtgärder. Låt inte användargränssnittet skämma dig. Det ser annorlunda ut än vad du har sett ovan, men inställningarna är väl märkta och enkla att ta reda på.

Medan du fixar systemfältet för din bekvämlighet kan du dra nytta av de här anpassningsverktygen för de här aktivitetsfältet. 7 Tips för att anpassa Windows 10 Aktivitetsfält 7 Tips för att anpassa Windows 10 Aktivitetsfält Verksamhetsfältet förblir en häftningsfunktion i Windows 10. Det har varit Gett ett nytt utseende och nya funktioner, inklusive Cortana. Vi visar dig alla tweaks för att göra aktivitetsfältet ditt eget. Läs mer också.
Sökrutan
Den globala sökrutan som följer med aktivitetsfältet på Windows 10 är en praktisk funktion som vi rekommenderar att hålla. Men om du vill dölja sökrutan öppnar du aktivitetsfältets snabbmeny och klickar på Sök> Visa sökruta att växla av det.
Om du bestämmer dig för att du vill använda sökfunktionen trots allt, behöver du inte hålla fast vid sin enorma, otrygga avatar. Håll det klart att använda som en liten sökikonen genom att välja Sök> Visa sökikonen från aktivitetsfältets snabbmeny.

Ikonen för uppgiftsvy
Om du inte använder funktionen Visa-uppgift som länkar till en virtuell skrivbordsfunktion för multitasking, gömma ikonen på aktivitetsfältet och få mer utrymme för öppna appar. Allt du behöver göra är att klicka på Visa uppgiftsvy i kontextmenyn på Aktivitetsfältet för att stänga av ikonen.

Startknappen
Den moderna användargränssnittet på Start-menyn har orsakat en ganska furor när den först uppträdde i Windows 8. Flera användare var inte glada att Microsoft hade bestämt sig för att zapa den mycket älskade Start-knappen och Start-menyn från Windows 7.
Startknappen gjorde återkommer i Windows 8.1, men inte den klassiska Start-menyn.
Hur som helst har alla nu accepterat att startknappen och startskärmen är här för att stanna. Det är självklart inte så att alla håller fast vid dessa standardvärden. Många användare föredrar att dölja Start-knappen. Håll det på ditt sätt: Dölj Windows 8.1 Startknappen, få det på ditt sätt: Dölj Windows 8.1 Startknappen Efter att ha dödat Start-knappen i Windows 8, återställde Microsoft en förminskad version med Windows 8.1-uppdateringen. Det är nu en genvägsknapp för startskärmen eller skrivbordet och vissa tycker inte om det. Läs mer och återställ den gamla startmenyn Startmeny, hur jag saknar dig: 4 sätt att skapa en startmeny på Windows 8 Startmeny, hur jag saknar dig: 4 sätt att skapa en startmeny på Windows 8 Windows 8 tog ner axeln på Start-menyn. Det här är en funktion som ingen har särskilt uppmärksammat i åratal, men dess otydliga undergång har orsakat alla slags förtvivlan. Inte bara ... Läs mer med hjälp av program från tredje part som StartIsGone eller Start8. Du kan göra detsamma.
Vad tog mig så länge för att installera klassiskt skal för Windows 8 ?! Hej startmeny!
- Omae wa mou shindeiru (@psy_lsh) 8 november 2015
Innan du fortsätter och dölja startskärmen till förmån för den klassiska startmenyn, gör du utforska snabbmenyn dold bakom startknappen. Du kanske upptäcker några användbara alternativ där.

På Start-menyn
Systeminställningar
Startmenyn i standardaveln har olika alternativ som du inte behöver komma åt regelbundet. Du kanske till och med föredrar att hålla dem tillgängliga som genvägar för skrivbord eller aktivitetsfält. I sådana fall kan du göra Startmenyn mer kompakt genom att bli av med oanvända föremål.
För att gömma Startmeny poster, navigera först till Start meny fliken på aktivitetsfältets egenskaper och klicka på Anpassa knappen där. Detta ger upphov till Anpassa startmenyn dialog där du kan dölja någon Start-menylista genom att avmarkera kryssrutan bredvid den eller välja Visa inte detta föremål radioknapp som passande.

Så här kan du hacka / gömma olika startskärmselement i Windows 10 6 sätt att hacka och anpassa Windows 10 Startmeny 6 sätt att hämta och anpassa Windows 10 Startmeny Windows 10 Startmeny kombinerar klassiska element med moderna plattor. Kakel kan lägga mycket kreativ frihet. Vi ger dig tips och avslöjar tricks för att anpassa hela Start-menyn till dina inställningar. Läs mer .
Starta skärmplattor
Om du hittar någon av startskärmens plattor (på Windows 8 och senare) distraherande, kan du stänga av den valda Unpin från Start från sin snabbmeny. Vill du hålla kakel men vill inte ha sin dynamiska uppdateringsfunktion? Klicka på Slå av levande kakel av alternativ istället.

Nyligen öppnade och mest använda program / filer
Listorna över nyligen tillagda program och dina mest använda artiklar (filer och program) kan vara till hjälp, men de är inte alla favoriter. Om du inte vill att de ska visas är det enkelt att stänga av dem snabbt.
På Windows 7 måste du gå Start meny fliken på aktivitetsfältets egenskaper och avmarkera rutorna för:
- Spara och visa nyligen öppnade program på Start-menyn
- Spara och visa nyligen öppnade objekt på Start-menyn och aktivitetsfältet
På Windows 8.1 hittar du dessa alternativ i Hopplistor fliken i aktivitetsfältets egenskaper.

Om du är på Windows 10, gå till Inställningar> Anpassa> Starta och dra glidarna till Visa mest använda appar och Visa nyligen tillagda appar till vänster för att dölja dessa jumplists.
Om du bara vill stoppa en viss app från att visas i listan över mest använda (eller nyligen tillagda), kan du prova det här istället. Öppna den appens snabbmeny i avsnittet Mest använda på startskärmen och klicka på Visa inte i den här listan.

Installerade appar i alla program / alla appar
För alla appar som du vill stoppa från att visas i listan över installerade program kan du vanligtvis ange den här preferensen när du installerar programmet. Det förefaller ofta som en låda som läser Lägg till Startmeny Genvägar (eller någon variation av det). Avmarkera den rutan för att hoppa över att lägga till programmet på Start-skärmen eller Start-menyn.

Om du redan har installerat appen är det inte något problem. I Windows 7 kan du välja Radera från högerklick-menyn i ett programs startmeny för att radera den genvägen.
På Windows 8 och senare, navigera till C: \> ProgramData> Microsoft> Windows> Startmeny> Program och ta bort appens startskärmspost därifrån.
Akta sig! Gå inte om att ta bort något som du inte är säker på att du kommer att kunna hitta igen.
I File Explorer
Filer och mappar
Det finns mer än ett sätt att dölja en fil eller mapp i Windows. Låt oss ta en titt på några vanliga.
1. Standardmetoden: Det här innebär att öppna en fil eller mapp Egenskaper dialogrutan från snabbmenyn och markera rutan bredvid Dold. Se till att du klickar på Tillämpa för att slutföra förändringen.

För att avslöja alla dolda filer och mappar, öppna mappalternativ och under Se fliken, markera alternativknappen bredvid Visa dolda filer, mappar och enheter.
2. Den “Systemfiler” lura: Inställningen för mappalternativ för att avslöja dolda mappar är ingen hemlighet, varför att dölja mappar på vanligt sätt är mindre effektivt än du tror det är. En bättre metod är att dölja känsliga filer genom att ange dem som systemfiler. Du måste gå till kommandotolken för det.
Tryck Vinn + R, typ cmd i dialogrutan Kör som kommer upp och tryck på Enter. Skriv följande på kommandotolken:
attrib + s + h "C: \ ... \ TopSecretFile"
Byt ut det sökvägsnamn som anges här med sökvägen till den fil som du vill dölja som en systemfil och tryck på Enter. Nu är filen kvar dold även när du visar dolda filer och mappar.
Du kan avslöja den här filen på två sätt:
- genom att skriva
attrib -s -h "C: \ ... \ TopSecretFile"i terminalen, eller - genom att avmarkera rutan bredvid Dölj skyddade operativsystemfiler (rekommenderas) i Mappalternativ> Visa, och slå Tillämpa, självklart.

3. Steganografi: Steganografi är konsten att dölja meddelanden på ett sådant sätt att alla som inte är medvetna om det dolda meddelandet inte ens kommer inse att det finns ett meddelande dolt, även om det är helt klart.
Låt oss ta en titt på ett populärt steganografi-trick som används för att dölja en textfil i en JPEG-bild.
Börja med att hålla dessa två filer behändiga: den textfil du vill gömma och JPEG-bilden (säg, mask-image.jpg) bakom vilken du vill dölja filen.
Lägg till dessa filer i en ny mapp på C: drive och komprimera den mappen till ett RAR-arkiv, som vi ringer till mask-arkiv. Du måste använda en app från tredje part som WinRAR eller 7-Zip för att skapa arkivet.
Nu, öppna kommandotolken, skriv CD \ och och tryck på Enter för att navigera till rotkatalogen (förutsatt att C: är den aktuella enheten vid prompten). Kör sedan det här kommandot:
kopiera / b mask-image.jpg + mask-archive.rar result-image.jpg

Var noga med att ersätta provfilerna i kommandot med motsvarande filnamn från din dator. När du trycker på Enter hittar du den nya bilden (result-image.jpg) som är identisk med mask-image.jpg, men större i storlek på grund av den hemliga textfilen som den innehåller.
Det finns fler sätt att dölja hemliga meddelanden i bilder 4 + sätt att hemlighet dölja meddelanden i bilder 4 + sätt att hemligt dölja meddelanden i bilder Vetenskapen (eller konsten) av att dölja meddelanden kallas steganografi och i digitalåldern kan användas att dölja hemliga meddelanden i oskyldiga bilder. Titta på bilden, du har ingen aning om att det finns ... Läs mer och andra filer. Du satsar på att det är kul att utforska dem alla!
Jag har bara funnit att jag kan dölja hemliga meddelanden i mina bilder. # gs3 #ahaha
- Devon Wilson (@ DevonWilson106) 17 mars 2014
4. Krypteringsprogram: Datakryptering är ett tillförlitligt sätt att skydda dina känsliga data från nyfikna ögon 5 Effektiva verktyg för att kryptera dina hemliga filer 5 Effektiva verktyg för att kryptera dina hemliga filer Vi måste ägna oss större uppmärksamhet än någonsin mot krypteringsverktyg och allt som är utformat för att skydda vår integritet. Med rätt verktyg är det enkelt att hålla vår data säker. Läs mer . Det döljer information i kodade meddelanden som är svåra att dechiffrera om du inte har nyckeln till att dekryptera dem.
Det bästa valet för kryptering på Windows - TrueCrypt - finns inte längre, men det finns några anständiga Windows-krypteringsalternativ. TrueCrypt är dött: 4 Diskkrypteringsalternativ för Windows TrueCrypt är dött: 4 Diskkrypteringsalternativ för Windows TrueCrypt är inte mer, men lyckligtvis finns det andra användbara krypteringsprogram. Även om de kanske inte är exakta ersättningar, borde de passa dina behov. Läs mer flytande på webben. Vissa av dem har begränsade val för krypteringsalgoritmer. Vissa andra har ingen krypteringsfunktion för enskilda filer och mappar. Du måste utforska några programalternativ för att få funktionerna du behöver.
Senaste platser, Senaste filer
Filer som du öppnat nyligen och platser du besöker ofta är tillgängliga via avsnittet Senaste platser i Explorer-sidfältet, dvs navigationsfönstret. Om du är på Windows 10 hittar du liknande data som anges under Snabb åtkomst i sidofältet.
När du fortsätter att använda Windows dag efter dag blir de här sektionerna snabba super snabbt. För att stoppa Quick Access från att samla data i Windows 10 måste du avmarkera rutorna bredvid följande alternativ i Mappalternativ> Allmänt> Sekretess:
- Visa nyligen använda filer i snabb åtkomst och
- Visa ofta använda mappar i Quick Access
Du måste också klicka på Klar knappen i samma avsnitt för att rensa bort de data som Quick Access har hittills samlat.

I Windows 7, 8, 8.1 har du ställt in nyöppnade objekt för att sluta visas i Start-menyn som vi diskuterade ovan (under På Start-menyn)? Då behöver du inte ytterligare tweaks eftersom den garanterar att sektionen Senaste platser inte samlar in nya data.
Filförlängningar
För att dölja filtillägg måste du navigera till mappalternativ igen. Den här gången letar du efter Dölj filnamnstillägg för kända filtyper kryssrutan och kontrollera den. När du klickar på Apply visas filnamn i Utforskaren med motsvarande tillägg.

Assorted Items
I Windows 7 kan du gömma menyraden från Organisera> Layout och ta upp det när du behöver det genom att trycka på Alt-tangenten.

De Se fliken i File Explorer-bandet i Windows 8 eller senare kan du gömma / visa olika Explorer-objekt som kryssrutan Navigationsrutan, förhandsgranskningsrutan och objektet. På Windows 7 hittar du dessa inställningar antingen i mappalternativ eller under Organisera> Layout.
Om du vill dölja några av de tillgängliga alternativen på snabbåtkomstverktygsfältet är det snabbaste sättet att göra det genom att klicka på pilen till höger om verktygsfältets ikoner och klicka på varje objekt för att stänga av det.

Dölj bort!
Gör dig redo för att ta bort alla de Windows-irritationer som har krossat dig. När du gräver djupare och djupare i de Windows-inställningar som vi har visat ovan kommer du att snubbla över olika andra kända alternativ 10 Lite kända funktioner i Windows File Explorer 10 Lite kända funktioner i Windows File Explorer Låt inte Windows File Explorer lura dig med sitt vanliga utseende. Det kan göra många fler handlingar och tweaks än det låter! Låt oss visa dig en massa av dem. Läs mer, som denna pärla av en funktion som är gömd i vanlig syn. Windows 8-arbetshanteraren: En pärla som är gömd i vanlig syn Windows 8-arbetshanteraren: En pärla som är gömd i vanlig sikt medan många delar av Windows 8 är diskutabelt (kanske modern är framtiden, kanske inte det), ett element i Windows 8 som har genomgått en omfattande översyn och gjort det otvetydigt mer fantastisk är ... Läs mer .
De objekt som vi har listat här är bara några av de ytelement som du kan dölja i Windows.
Om du är villig att riskera att hantera Windows-registret Vad är Windows Registry Editor och hur använder jag det? [MakeUseOf Explains] Vad är Windows Registry Editor och hur använder jag det? [MakeUseOf Förklarar] Windows-registret kan vara läskigt vid första anblicken. Det är en plats där kraftanvändare kan ändra en mängd olika inställningar som inte exponeras någon annanstans. Om du letar efter hur man ändrar något i ... Läs mer, det finns mycket mer att du kan trycka ut ur sikte - från kontrollpanelens applets till användarkonton på inloggningsskärmen till biblioteket i File Explorer. Och är det inte det bästa med Windows? Att det gör att du kan finjustera varje detalj till din smak? Vi tror det. Även om vi måste erkänna att Microsoft stramar tanden och låser ner fler funktioner med varje ny version av Windows.
Jag har kommit tillbaka seger från djupet av Windows-registret, med ingångarna till en drivrutinsdrivrutin och ett arbetssystem!
- FurryBeta (@FurryBeta) 30 november 2015
Är du nöjd med att du lämnar alla inställningar som de var när du installerade Windows? Eller gillar du att gömma varje sista ikon och funktion som irriterar dig? Berätta för oss hur du föredrar att din Windows-installation ska vara!
Utforska mer om: File Explorer, Longform Guide, Startmeny, Steganography, Windows 10, Windows 7, Windows 8, Windows 8.1, Windows Anpassning, Windows Aktivitetsfält.


