Så här styr du Chrome för att öppna iTunes Store-länkar i iTunes Desktop App
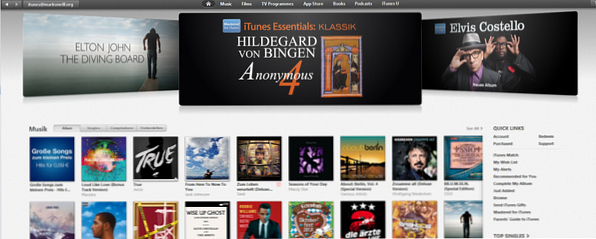
Jag har ett kärlekshattat förhållande med iTunes, och för närvarande har jag fått MacBook Air, iPhone och iPad combo precis som jag gillar det, jag är helt het för iTunes igen.
Men det finns ett problem. Tillbaka när jag inte pratade med iTunes och förbannat hur uppblåst det var, sa jag till Google Chrome att inte öppna iTunes-appen när jag besökte en iTunes-länk online. Du vet, den här ... .

Jag hatade att besöka iTunes-webbplatsen för att kontrollera något, och plötsligt skulle skrivbordsprogrammet dyka upp på skärmen och berätta för mig att jag var tvungen att ladda ner en uppdatering eller synkronisera min iPhone. Men nu när jag är kär i iTunes igen, hur får jag Chrome för att automatiskt öppna iTunes-appen, när jag klickar på det blå “Visa i iTunes” knappen på en Apple-sida?
Chrome har en hel del quirks, så det tog mig ett tag att räkna ut hur man gör det här. Jag tänkte på det i slutändan, så självklart är det första jag vill göra med min kunskap med dig!
Denna lösning fungerar med både Windows och Mac, men självklart kommer den aktuella filen att vara olika på varje operativsystem. Bortsett från det är det ganska mycket en identisk process.
Hunt ned filen!
- Stäng din Chrome-webbläsare (mycket viktigt).
- OK, det här är det där det avviker något mellan operativsystem. På en Mac, navigera till:
/ Användare / [ANVÄNDARNAMN] / Bibliotek / Programstöd / Google / Chrome /
Och på en Windows-dator, gå till:
C: \ Users \ [USER NAME] \ AppData \ Local \ Google \ Chrome \ Användardata \
På en Windows-dator måste du gå in i Explorer-inställningarna och ändra inställningen till “visa alla filer” (de som normalt är osynliga).

- När du väl har kommit till filen, leta efter en fil som heter “Lokal stat“. Det kommer inte att ha någon filtillägg, så öppna filen med hjälp av en textredigerare.
- Bläddra ner filen tills du ser ett avsnitt som heter “Protokollhanterare” (det handlar om halvvägs genom filen). Sedan leta efter antingen “itms” eller antingen “itmss”. Efter det kommer det antingen att säga “Sann” eller “falsk”.

- Ta bort hela linjen. Zap det, nuke det, visa det vem som är chef.
- Den här nästa delen är viktig. Öppna Chrome men stäng inte filen Lokal stat. I början sparade jag det och stängde det, men när jag öppnade Chrome igen, vändes mina ändringar i filen Local State. Så du måste behålla filen Local State för tillfället.
- Gå till en iTunes-sida (här är den för Chrome om du bara vill använda den) och klicka på den blåa “Visa i iTunes” knapp. Omedelbart bör en ruta dyka upp och fråga dig hur du vill att Chrome ska hantera dessa länkar.

- Du ser att den vill öppna iTunes.exe (skrivbordet) för alla iTunes-webblänkar (vilket är bra) och du bör också kryssa i rutan som säger att webbläsaren ska komma ihåg ditt val. Klicka sedan “Starta programmet“, och stäng filen Local State.
- Och upp iTunes dyker upp med din sida!

Och innan allt hoppar du Diehard Firefoxers här, ja det är det MYCKET lättare på Firefox. Du måste helt enkelt gå till webbläsaren alternativ, sedan tillämpningar fliken och skriv sedan in iTunes. Kolla sedan ner menyn och välj ditt program.

Om det är så barnsligt lätt i Firefox gör det dig att undra varför Chrome gör det så jävligt svårt! Men där går du nu vet du hur man ska erövra det i Chrome.
Utforska mer om: Google Chrome, iTunes.


