Så här fixar du maskinen Kontrollera undantag BSOD i Windows 10
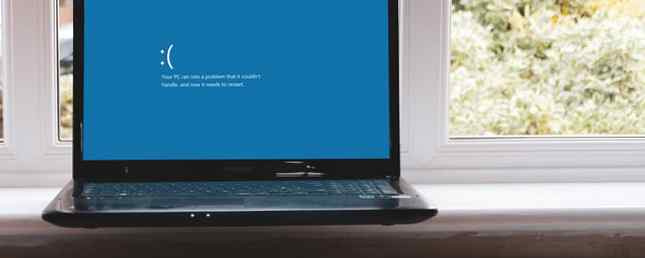
En maskinkontrollundantag är ett kritiskt Windows-systemfel. Resultatet? En blå skärm av döden. Tyvärr är ett undantag för maskinkontroll inte vanligtvis en engång. Vissa användare rapporterar att de plågas av maskinkontrollfel, som måste prova en lång lista med potentiella korrigeringar innan de kommer till det utlovade landet.
Den här artikeln samlar de korrigeringar som är funna för att fungera och sammanställer dem på en bra lista. Så här fixar du ditt fel för maskinkontrollundersökning för bra.
Vad är ett undantag fel på maskinen?
en Maskinkontroll undantag (MCE) är typiskt ett fel relaterat till din maskinvara. Tyvärr ger de resulterande stoppkoderna inte alltid en tydlig bild om vad som är fel. Windows Hardware Error Architecture (WHEA) gör sitt bästa för att ange var felet är, men även WHEA kan ha sina egna fel. Så här åtgärdar du WHEA-felet som inte kan korrigeras i Windows 10. Så här åtgärdar du WHEA-felet som inte kan korrigeras på Windows 10. Någon Windows-krasch Fel är mer kryptiska och därför svårare att felsöka. Det WHEA-felaktiga felet är en av dessa. Läs mer .
Ändå kan du koka ett MCE-fel ner till några grundläggande orsaker:
- Systemfel relaterade till hårdvara
- Problem och överbelastning på grund av överklockning
- Minnesrelaterade problem
- Fysiska hårdvaruproblem
- Föråldrade eller korrupta drivrutiner
Det är ganska utbudet, eller hur? Maskinkontroll Fel kan komma från nästan var som helst eftersom de handlar om maskinvara och nästan allt annat. Oroa dig inte; läs vidare för att åtgärda ditt felmeddelande för maskinkontroll.
1. Uppdatera drivrutiner
Ett av de vanligaste felmeddelandena för maskinkontroll av undantag är att uppdatera föråldrade systemdrivrutiner. Föråldrade drivrutiner blir sällanare på Windows 10-maskiner eftersom Microsoft automatiskt hanterar drivrutinsuppdateringar. Men det betyder inte att föråldrade förare inte kan och kommer inte att hända. I Windows 10 listas drivrutinerna som uppdateras i avsnittet Uppdatera och säkerhet på inställningspanelen.
Tryck Windows-tangent + I för att öppna panelen Inställningar och välj sedan Uppdatering och säkerhet > Visa uppdateringshistorik. Du hittar några drivrutinsuppdateringar här. Skriv nu Enhetshanteraren i startmenyns sökfält och välj den bästa matchningen. Håll ner listan och kolla efter en felymbol. Om det inte finns något, är din chaufförsstatus sannolikt inte källan till problemet.
Med det sagt kan du använda ett tredjepartsverktyg för att uppdatera alla systemdrivrutiner samtidigt. Kolla in den här listan över gratis verktyg som du kan använda för att fixa majoriteten av Windows-problem De 6 bästa gratis verktygen för att åtgärda eventuella problem i Windows 10 De 6 bästa gratis verktygen för att åtgärda eventuella problem i Windows 10 Om du stöter på systemproblem eller rogue inställningar, bör du använda dessa gratis verktyg för att fixa Windows 10 och eliminera huvudvärk. Läs mer . De två första alternativen-IOBits drivrutinförstärkare och Snappy Driver Installer-gör just detta.
2. Fysisk hårdvarukontroll
Nästa upp, utför en snabb fysisk hårdvarukontroll. Är all din RAM sitter ordentligt? Är din CPU-kylfläns på plats? Har din GPU flyttats ur sin plats? Ett maskinkontroll undantagsfel relaterar nära din systemhårdvara. Har du installerat en ny komponent eller bytt någon maskinvara runt?
Och medan du är inne i ditt fall, ge det lite rent. Det innebär att du tar bort damm och uppbyggnad från dina fans. Om du har lite tryckluft, ge dina fans lite toot, såväl som dina GPU-fans. Annars har några bra gamla djupa andetag och kraftfulla slag en liknande effekt (om än mindre effektiv).
3. Återställ systemöverklockning
Överklockning är en annan belastning på systemhårdvaran. Klarat, du klämmer lite extra prestanda från din maskinvara. Överklockning har aldrig varit enklare också. Det finns otaliga guider för nästan alla hårdvaror och onlineforum är fulla av andra användare som överklockar upplevelser.
Överklockning ställer dock en extra belastning på din hårdvara - även om den ligger inom rimliga gränser för de annonserade hårdvarubegränsningarna. Återställning av eventuella överklockningar kan hjälpa till att rensa felmeddelandena för maskinkontroll.
Chansen är att du måste ange system BIOS eller UEFI-menyn. För att göra detta, stäng av systemet. Därefter slår du på ditt system och trycker på BIOS / UEFI-menyåtkomstnyckeln (vanligtvis F2, men andra vanliga nycklar inkluderar F1, F10, DEL och ESC. Så här anger du BIOS på din dator. Så här anger du BIOS på datorn BIOS kan du ändra grundläggande datorinställningar, till exempel startordern. Den exakta nyckeln du behöver strejka beror på din hårdvara. Vi har sammanställt en lista över strategier och nycklar för att komma in ... Läs mer).
BIOS- och UEFI-inställningarna varierar beroende på tillverkare, men menytitlar är vanligen lika. Du letar efter en Överklockning alternativ. För det mesta finns överklockningsalternativen under menyn Avancerat, Prestanda, Frekvens eller Spänning.
Hitta menyn och återställ dina överklockningsalternativ. Återställning kommer att returnera ditt system till dess out-of-box-tillstånd, men det kan också ta bort felet Maskinkontrollfel i processen.
Återställ dina BIOS / UEFI-inställningar
Om du inte löser problemet om du rensar dina BIOS / UEFI-överlåsningsinställningar, försök att återställa hela BIOS. Någonstans bland BIOS-menyn finns det ett alternativ att slutföra en fullständig BIOS-inställning. Hitta alternativet och välj det.
4. Kör CHKDSK
Windows Check Disk är ett integrerat Windows-verktyg som du kör från Kommandotolken 7 Nifty CHKDSK Funktioner att använda i Windows 10 7 Nifty CHKDSK Funktioner att använda i Windows 10 CHKDSK ("check disk") är ett Windows-diagnostiskt verktyg som skannar volymer i data-enheten , verifierar deras integritet och åtgärdar fel vid behov. Här framhäver vi de förbättrade CHKDSK-funktionerna som du hittar i Windows 8 och ... Läs mer. CHKDSK verifierar dina systemfiler och korrigerar eventuella problem under vägen.
Typ kommandotolken i din Start-menyns sökfält, högerklicka på den bästa matchningen och välj Kör som administratör. (Alternativt trycker du på Windows-tangent + X, välj sedan Kommandotolk (Admin) från menyn.)
Skriv sedan chkdsk / r och tryck på Enter. Kommandot kommer att skanna ditt system för fel och lösa eventuella problem under vägen.
5. Kör SFC
Fortsätt sedan, kör systemfilkontrollen (SFC). SFC är ett annat Windows-systemverktyg Så här fixar du korrupta Windows-systemfiler med ett kommando Hur fixar du korrupta Windows-systemfiler med ett kommando Om du ser konstiga problem i Windows kan det bero på att systemfiler blir skadade. Så här fixar du dem med hjälp av systemfilkontrollen. Läs mer som kontrollerar för saknade och korrupta filer. Låter som CHKDSK, eller hur? Jo, SFC kontrollerar specifikt för Windows-systemfiler, medan CHKDSK skannar hela din enhet för fel.
Men innan du kör SFC-kommandot är det bäst att dubbelklicka på att det är helt funktionellt.
DISM står för Deployment Image Servicing och Management. DISM är ett integrerat Windows-verktyg med ett stort antal funktioner. I så fall säkerställer DISM Restorehealth-kommandot att vår nästa fix fungerar korrekt. Arbeta genom följande steg.
- Typ Kommandotolk (Admin) i Start-menyns sökfält, högerklicka och välj Kör som administratör för att öppna en förhöjd kommandotolkning.
- Skriv följande kommando och tryck på Enter: DISM / online / cleanup-image / restorehealth
- Vänta på att kommandot ska slutföra. Processen kan ta upp till 20 minuter beroende på din systemhälsa. Processen verkar fast vid vissa tillfällen, men vänta på att den ska slutföra.
- När processen är klar skriver du in sfc / scannow och tryck på Enter.
Kolla in följande video. Videon erbjuder korrigeringar för Windows System Service Exception-felet, men sektionen för CHKDSK och SFC-scanningarna är densamma.
6. Kontrollera din RAM med MemTest86
MemTest86 är ett gratis, fristående minnetestverktyg för x86-maskiner Så här trycker du på din (överklockade) CPU, GPU och RAM Hur man trycker säkert på din dator (överklockad) CPU, GPU och RAM Stresstester kan avslöja huruvida din Systemet är stabilt under tunga belastningar, särskilt om du överklockade hårdvaran. Vi visar dig hur stresstest fungerar och fallgropar att se upp för. Läs mer . Du startar MemTest86 från en USB-flash-enhet (eller startbar skiva) och lämnar den för att kontrollera ditt system RAM. Nu tar en MemTest86 RAM-kontroll lång tid att slutföra; ett enda pass tar timmar beroende på hur mycket RAM du har installerat.
För att få hela MemTest86-upplevelsen bör du köra minst två pass (det är två kompletta cykler). Men i de flesta rapporter bör MemTest86 avslöja ett allvarligt RAM-problem efter en kort tid.
Gå till MemTest86 hämtningssida och ladda ner Bild för att skapa startbar CD (ISO-format). Därefter måste du skriva MemTest86 ISO till en USB-flash-enhet. Kolla in denna lista med tio gratis verktyg för att skapa en startbar USB-flash-enhet 10 Verktyg för att göra en startbar USB från en ISO-fil 10 Verktyg för att göra en startbar USB från en ISO-fil Installera ett operativsystem från en USB-enhet är snabb och bärbar. Vi testar några ISO till USB-verktyg för att hitta det bästa för dig. Läs mer .
Bränn MemTest86 med det verktyg du väljer, och stäng sedan av systemet. Starta om systemet medan du trycker på knappen för din Boot Selection-meny (vanligtvis F10, F11, DEL eller ESC) och välj sedan den startbara MemTest86 USB-flashenheten. Minnetestet startar automatiskt.
Om det returnerar RAM-fel, slutför en Internet-sökning efter felkoden och skriv för att upptäcka din nästa åtgärd.
7. Sista Resort: Återställ Windows 10
Om inget annat fungerar kan du använda Windows 10 Reset-funktionen för att uppdatera ditt system. En anledning till att återställa eller uppdatera Windows 10: Clutter Det enda sättet att återställa eller uppdatera Windows 10: Clutter När Windows 10 känns svag kan du skylla på olika former av röran. Du kan få Windows upp till fart genom att använda Återställ eller Uppdatera det. Vi förklarar skillnaden och hur man använder den. Läs fler filer. Windows 10 Reset ersätter dina systemfiler 4 sätt att återställa Windows 10 och installera om från scratch 4 Sätt att återställa Windows 10 och installera om från scratch Windows 10 är fortfarande Windows, vilket betyder att det kommer att behöva en ny start varje gång i taget. Vi visar dig hur du kan få en ny Windows 10-installation med så liten ansträngning som möjligt. Läs mer med en helt ny uppsättning filer och kommer teoretiskt avhjälpa eventuella långvariga problem som rör ditt undantag för maskinkontroll utan att du håller majoriteten av dina viktiga filer intakta.
Bege sig till Inställningar> Uppdatering och säkerhet> Återställning, sedan under Återställ den här datorn Välj Komma igång. Ditt system startas omedelbart när du trycker på knappen, så se till att du säkerhetskopierar viktiga filer på förhand. Ditt system startas om, så kan du välja Behåll mina filer eller Ta bort allt.
Maskintest Undantagsfel utgått!
Du kan nu skicka ditt felmeddelande för maskinkontrollundersökning till historikböckerna. MCE-fel är aldrig trevligt att hantera eftersom de kan härröra från vilken del av maskinvaran som helst. Ovanstående korrigeringar kommer att hitta roten till ditt MCE-problem och slutligen utrota det från ditt system.
Om du fortfarande kämpar, är ett annat användbart bluescreen-felkodsverktyg Nirfsons BlueScreenView. Det hjälper dig att bättre förstå felkoderna så att du kan isolera problem. Gör BSODs enklare att felsöka genom att aktivera den här lilla funktionen i Windows 10. Gör BSODs enklare att felsöka genom att aktivera den här lilla funktionen i Windows 10. Har problem med att få åtkomst till Windows: krascha? Här är en tweak som kan göra dem tillgängliga igen. Läs mer mycket snabbare!
Utforska mer om: Blue Screen of Death, startfel, systemåterställning, felsökning, Windows 10.


