Så här fixar du hög CPU-användning i Windows
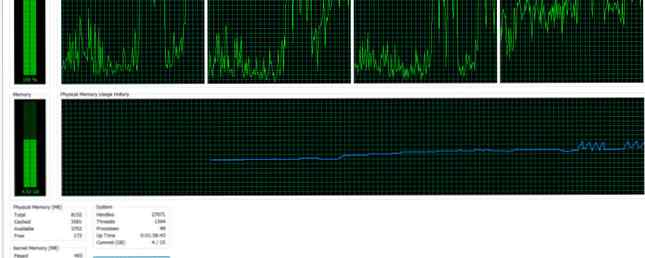
Uppdaterad av Tina Sieber.
Om datorns fans ofta träffar topphastigheter, är det ett tecken på att din CPU är fullt laddad. Samtidigt kan din dator sakta ner hur du snabbar upp Windows 10 från startstart för att stänga av hur du snabbar upp Windows 10 från start till avstängning Registret tweaks och onda rengöringsmedel fixar sällan en långsam dator. Vi har sammanställt en lista med provade och sanna metoder som kommer att ge din Windows 10-dator en snabb prestandaökning. Läs mer . Det är irriterande, speciellt om du inte gör någonting.
CPU (centralenhet), även känd som processor, är datorns hjärna. Liksom din egen noggin, kan det bli överväldigad om bombarderad med för många processer, eller om en enskild uppgift förbrukar otillbörlig uppmärksamhet. Precis som du kan hitta jobbigt svårt när det är överväldigt kan processorn sakta till en krypa om alltför mycket blir ombedd på en gång.
Normalt kan du undvika denna situation genom att hålla sig borta från krävande appar. Men CPU-användningen kan ibland gå ur kontroll på grund av ett fel i en process, till exempel den ökända WmiPrvSE.exe. Lyckligtvis är hög CPU-användning vanligtvis lätt att fixa.
WmiPrvSE.exe
Denna process, som har fullt namn på Windows Management Instrumentation, ingår i Windows och hjälper organisationer att övervaka och felsöka ett stort antal system i ett nätverk. Det är dock inte ovanligt att processen går ur kontroll, dock.
Du kan se om detta är ditt problem genom att öppna Task Manager och leta efter WmiPrvSE.exe-processen. Om CPU-användningen är högre än några procent, och du inte kör något program som skulle påverka det, fungerar det inte korrekt.

Microsoft har en officiell åtgärd som kommer att stoppa problemet för de flesta användare. Om den här åtgärden inte fungerar, eller du inte kan ladda ner den, kan du försöka starta om tjänsten manuellt. Gör en Windows Sök efter tjänster och, i fönstret som öppnas, leta efter Windows Management Instrumentation. Högerklicka på det och välj sedan Omstart. Du kan också stoppa tjänsten helt, om du vill.

Slutligen finns det en möjlighet att tjänsten kan vara en mask eller ett virus. Du bör bara se en version av processen vid en viss tidpunkt, och processen bör sluta om du stannar den genom fönstret Tjänster. Om du ser två versioner av det, eller om processen inte slutar, kör en virusskanning. 10 Steg som ska vidtas när du upptäcker skadlig kod på datorn 10 steg att ta när du upptäcker skadlig kod på din dator Vi skulle vilja tro att Internet är ett säkert ställe att spendera vår tid (hosta), men vi vet alla att det finns risker runt varje hörn. E-post, sociala medier, skadliga webbplatser som har fungerat ... Läs mer omedelbart.
System Idle Process
Windows-användare kör ibland högt utnyttjande av något som kallas System Idle Process. Den här oklara processen verkar hackat alla CPU-krafter som det möjligen kan - hemskt, rätt?

I själva verket är denna process helt enkelt en tråd som förbrukar processcykler, som inte annars används. Processen används på grund av några väldigt arcana särdrag vid kodning, vilket gör det ibland föredraget, och ännu effektivare, för en processor att köra något istället för ingenting alls. Det här är inte bara en Windows-sak, men Windows visar processen i uppgiftshanteraren, så användarna ser det och antar att något är fel.
Det här säger inte att du inte kan uppleva prestandafrågor när systemlösningsprocessen visas högt “ladda,” men frågan ligger någon annanstans. Faktum är att du borde förvänta att se denna processrapport att den förbrukar 95% (eller mer) av processorn när datorn är i viloläge. Om det inte är, ökar något annat processcykler utan din vetskap.
För många bakgrundsprocesser
En bakgrundsprocess är ett program som körs på din dator, även om det inte är öppet i ett fönster. En typisk dator kommer att ha många bakgrundsprocesser som körs samtidigt, eftersom Windows kräver att vissa körs. Men när du installerar program, genom åren kan du samla mer och mer, och så småningom överväldiga datorn.
Du kan kontrollera detta genom att öppna Uppgiftshanteringr via en Windows Search för samma eller genom att springa taskmgr.exe. De processer Fliken visas som standard, och visar inte bara den totala CPU-användningen utan även användningen av varje app. Du bör göra detta medan inga andra program är öppna för att förhindra förvirring. Notera de processer som verkar använda minst 10% av processorns kapacitet regelbundet.
I Windows 10, huvudet över till Börja fliken i Aktivitetshanteraren.

I Windows 7, avsluta uppgiftshanteraren och öppna msconfig.exe via Windows Search eller dialogrutan Kör (Windows + R). I fönstret Systemkonfiguration, gå till Börja flik.
Hitta nu uppstartsposter Så här använder du Startup-mappen för Windows 10: Allt du behöver veta Hur man använder Windows 10 Startmap: Allt du behöver veta Windows 10-startmappen låter dig hantera vilka program som körs vid start. Så här hittar du startmappen och hanterar sina program. Läs mer korrelerat med de objekt som du noterade. Avmarkera dem, klicka okej och starta om datorn. Detta kommer att stoppa dessa program från att starta vid start.
Det kan vara ett irriterande anti-virus
Uppmärksammar du att din dator blir långsam vid till synes slumpmässiga tider, och dessa gånger korreleras ofta med högdiskaktivitet? Ditt problem kan vara ditt anti-virus.

Ett antivirusprogram, när du aktivt söker efter din skiva för ett hot, kan förbruka en överraskande mängd processorbelastning. Det brukar inte räcka för att sakta ner en modern stationär dator eller avancerad bärbar dator, men äldre eller långsammare system kan märkas långsamt under belastningen.
Att fixa detta är enkelt. Nästan alla antivirusprogram levereras med en schemaläggningsfunktion som låter dig justera när den automatiskt skannar. Ändra schemat till en tid när du inte använder den bärbara datorn, och du kommer inte längre vara störd.
Eller det kan vara ett virus
Å andra sidan kan skadlig kod vara källan till ditt problem. Ett system som är infekterat kan köra processer i bakgrunden eller kan försöka sprida sig genom att skicka skadlig programvara till andra via din e-post, ditt nätverk eller andra källor. Allt detta kräver bearbetningseffekt, vilket kan översättas till dålig prestanda.

Bekräftelse av en infektion manuellt är inte lätt, och för lekman är mer gissning än någonting annat. Om du inte har ett antivirusprogram, ladda ner ett gratis program för skadlig programvara. De bästa datasäkerhets- och antivirusverktygen De bästa datasäkerhets- och antivirusverktygen behöver en säkerhetslösning för din dator? Bekymrad om skadlig kod, ransomware, virus och inkräktare genom dina brandväggar? Vill du säkerhetskopiera viktiga data? Bara förvirrad över allt? Här är allt du behöver veta. Läs mer och kör det. Faktum är att du kanske vill prova flera verktyg mot skadliga program, eftersom skadlig kod som redan är installerad har fördelen. Det kan eventuellt gömma sig från en enda anti-virus-app.
När du har hittat problemet kan du ta bort det med antivirusprogrammet du skannade. Om det misslyckas, läs vår guide för borttagning av skadlig kod. tipsen där kan hjälpa dig att exorcise vad som än har haft din dator.
Svchost.exe (netscvs)
Om du markerade Task Manager har du kanske märkt att processen svchost.exe (netscvs) orsakar högt minne eller CPU-användning. Felsökning av låg RAM eller minneläckage i Windows. Felsökning av låg RAM eller minneläckage i Windows Har du 4 eller mer GB RAM och känner din dator fortfarande trög? Du kan drabbas av minnesläckage eller brist. Vi visar dig hur du felsöker alla dina Windows (10) ... Läs mer. Även om denna process ibland är förknippad med skadlig programvara, är det främst en legitim och systemkritisk Windows-process. Om du är osäker, använd det här sökverktyget för att se vilken tjänst processen refererar till.
Om det inte är skadligt program, kan svchost.exe vara upptagen med att skanna för plug-and-play-enheter.
För att utesluta denna orsak, gå till Kontrollpanelen> Nätverks- och delningscenter och klicka Ändra avancerade delningsinställningar. Välj här Stäng av nätverksupptäckt.

Svchost.exe visar också ökad aktivitet när Windows hämtar uppdateringar. Du brukar se den använda 25% eller mer CPU-kapacitet efter att du just installerat Windows. I så fall låt Windows Update slutföra sin sak.
Sedan Windows 10 kan du inte försena eller pausa Windows Update enkelt. Medan du kan schemalägga när du ska installera nya uppdateringar uppdaterar Windows-nedladdningar efter behov. Detta kan slumpmässigt orsaka svchost.exe att gräva din CPU. Vad du kan ändra är emellertid om din dator delar ner uppdateringar med kamrater. Stäng av detta för att spara bandbredd och bearbetningseffekt.
Bege sig till Inställningar> Uppdatering och säkerhet> Uppdatering, klick Avancerade alternativ, Klicka sedan Välj hur uppdateringar levereras, och vrid funktionen Av eller begränsa den till Datorer på mitt lokala nätverk.

Den enda andra lösningen för att tämma höga CPU-problem i samband med nedladdning av uppdateringar är att tillfälligt inaktivera Windows Update 7 sätt att tillfälligt stänga av Windows Update i Windows 10 7 sätt att tillfälligt stänga av Windows Update i Windows 10 Windows Update håller ditt system korrigerat och säkert. I Windows 10 är du nådig med Microsofts schema om du inte vet dolda inställningar och tweaks. Så, behåll Windows Update under kontroll. Läs mer . Detta förhindrar att Windows hämtar uppdateringar. Vi rekommenderar dock inte denna lösning!
Hög CPU-användning är ett allmänt problem
Hög CPU-användning kan vara svår att spåra. Medan problemen som anges här är bland de vanligaste orsakerna kan du konstatera att CPU-användningen fortfarande är ett problem även efter att du försökt allt som föreslogs ovan. Om det här problemet fortfarande plågar dig, hitta ett Windows supportforum där du kan fråga användarna om hur du hanterar din situation.
Har du hittat ett annat problem som orsakade hög CPU-användning och kan du lösa det? Vänligen dela i kommentarerna!
Utforska mer om: Datorunderhåll, CPU, Windows 10, Windows 7, Windows 8.1.


