Så här fixar du en Windows 7-oändlig Reboot Loop
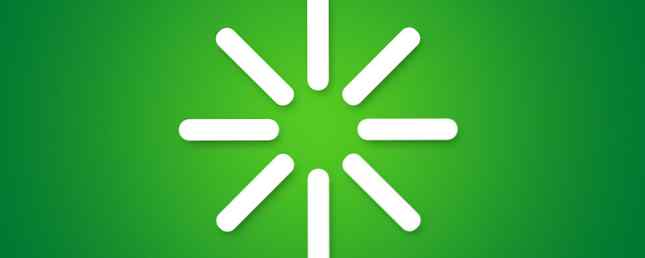
Varje morgon stiger jag upp, slår på datorn och går och lagar frukost. När jag är klar har Windows startat och jag kan börja jobba.
Men inte idag.
Tyvärr har något gått fel med Windows 7 och operativsystemet vägrade att starta. Så här löser du de flesta problem med Windows Boot Hur man löser de flesta problem med Windows Boot Är din Windows-dator inte startad? Det kan vara på grund av ett maskinvaru-, programvaru- eller firmwarefel. Så här diagnostiserar och fixar du dessa problem. Läs mer . Istället fanns datorn i en omstartsling, som inte kunde ladda operativsystemet och ständigt startade om.
I tidigare versioner av Windows kan det ha krävt en fullständig ominstallation eller åtminstone en del messing runt. Lyckligtvis tack vare det sätt på vilket Windows 7 utformades är det möjligt att lösa en omstartslinga på ett relativt kort tid.
Vad är en oändlig Reboot Loop?
Har du någonsin stött på en oändlig omstartslinga?
Du skulle noga komma ihåg om du har. Det är omedelbart igenkännligt genom att Windows inte lyckades ladda upp korrekt efter att ha kopplat på datorn eller datorn. I stället kommer datorn att nå ett visst stadium före inloggningsskärmen för att sedan återställa till startskärmen, vid vilken tidpunkt det försöker ladda Windows igen och bli fast i slingan (även om det i vissa fall skulle kunna starta) igen och igen.
Felet uppstår på grund av ett problem med Windows 7-systemregistret. Tyvärr kan du inte starta registret utan att starta in i Windows, vilket gör operativsystemet oåtkomligt.
Det är en Catch 22-situation.
För att komma till rätta med detta problem kan verktygen som tillhandahålls i Windows 7 System Recovery Recovery alternativ användas.
Uppstart i skärmbilden Systemåterställningsalternativ
Först måste du starta datorn på skärmen Systemåterställningsalternativ. Detta görs vanligtvis med installations DVD, som ska sättas in i den optiska enheten. När datorn startar, Tryck på valfri tangent för att starta från CD eller DVD som önskat, välj språkinställningar och klicka sedan på Reparera din dator. En lista över installerade operativsystem ska visas - välj Windows 7 och klicka på Nästa.

Skärmbilden Systemåterställningsalternativ visas. Välj det första alternativet, Använd återställningsverktyg som kan hjälpa till att åtgärda problem med Windows, och välj sedan Startreparation.
(Om din dator har en förinstallerad återställningspartition, är processen lite annorlunda. Starta i så fall upp till Avancerade startalternativ skärm, välj Reparera din dator och knacka på Stiga på. Välj sedan tangentbordets språktyp, sedan ditt användarnamn och lösenord innan du väljer Startreparation på skärmbilden Systemåterställningsalternativ.)
När Startup Repair är vald väljer Windows att automatisera reparationen. detta kan fungera - annars krävs ytterligare åtgärder.
Förbereder Windows 7 Recovery
Om alternativet Startreparation misslyckas kommer du att få ett meddelande läsning Windows kan inte reparera den här datorn automatiskt. I botten av meddelandet klickar du på Visa avancerade alternativ för systemåterställning och support att återgå till systemåterställningsalternativ och istället klicka på Command Prompt.
Det svarta kommandoradsgränssnittet öppnas med X: \ vald som standard; Det här är Windows intern RAM-skiva som används av Systemreparation. Du måste navigera till din Windows-system-enhet, som som standard kommer att vara på C: -drevet.
För att öppna detta, skriv C: och tryck på Stiga på. Typ DIR och tryck på Stiga på för att kontrollera att du befinner dig i rätt enhet - det angivna innehållet ska innehålla programfiler, användare och Windows-mappar.

Du måste då byta katalog. Stiga på CD \ windows \ system32 \ config och då DIR för att kontrollera att rätt filer och mappar är listade:
- RegBack
- STANDARD
- SAM
- SÄKERHET
- PROGRAMVARA
- SYSTEMET
Med tillgång till den korrekta katalogen och de obligatoriska mappar som finns, skriv in MD mybackup att skapa en backupmapp. Stiga på kopiera *. * mybackup för att kopiera allt till den här platsen, godkänna överskrivningsvarningarna när de visas.

RegBack-mappen lagrar automatiska säkerhetskopior av Windows-registret. För att kontrollera om dessa kan användas för att återställa ditt system, skriv in CD RegBack och då DIR för att se innehållet. I mappen ska du ha följande:
- DEFAULT, SAM och SECURITY-filer, vardera runt 262.000 byte
- SOFTWARE-fil, cirka 26 000 000 byte
- SYSTEM-fil, runt 9.900.000 byte
Observera att dessa siffror är ungefärliga men erkänner att om någon av dessa filer visar en storlek på noll byte måste du tillgripa en annan metod för att återställa Windows 7.
Kör Windows 7 Recovery
Med din RegBack-mapp som innehåller de uppgifter du behöver för att återställa Windows 7 och rädda den från omstartslingan, kommer du att kunna kopiera innehållet och använda dem för att få operativsystemet att starta och springa igen.

Börja med att skriva in kopiera *. * ... - notera de två efterföljande punkterna. Dessa indikerar att innehållet ska klistras till nivån ovan - Konfig-mappen. Samtycka till alla anvisningar om huruvida du vill skriva över filer, och när processen har slutförts ange utgång för att stänga kommandotolken.

På skärmen Systemåterställningsalternativ klickar du på Omstart att starta om datorn - om allt har gått som det borde, bör Windows 7 nu börja korrekt!
Slutsats
Reboot loopar har länge varit ett problem med Windows. Medan tidigare versioner erbjöd ett par sätt ut i återställningsalternativen var dessa lösningar långt ifrån omfattande.
Detsamma gäller i Windows 7 men det finns åtminstone en mycket bättre framgångsgrad för hantering av oändliga omstartslingor.
När du följer stegen som beskrivs här, var noga med att följa dem exakt. Fel som du gör när du använder kommandoradsgränssnittet kan inte ångras. Observera också att dessa steg inte garanterar framgång. Du bör vara beredd att installera om Windows. Så här installerar du om Windows 7 utan att ändra dina personliga inställningar, installerade program och drivrutiner. Så här installerar du om Windows 7 utan att ändra dina personliga inställningar, installerade program och drivrutiner. Windows har en tendens att ackumulera fel och problem över tiden. Medan vissa av denna virtuella slitage kan försenas av noggrant systemunderhåll och hålla malware vid porten, kommer tiden att ... Läs mer om det inte går att fixa omstartslingan. Så här skapar du en USB-installationsskiva för Windows 7 Så här skapar du en USB-installationsskiva för Windows 7 utan extra programvara Så här skapar du en USB-installationsskiva för Windows 7 utan extra programvara Jag har nyligen köpt en bra ny installation för mitt mediecenter, men Jag ville inte plaska ut på en annan DVD-enhet när fysiska medier är i grunden döda - och byta ut en DVD-enhet ... Läs mer .
När du har återhämtat sig från den oändliga omstartslingan, var noga med att förbereda en säkerhetskopia av dina data. 6 Säkert sätt att säkerhetskopiera och återställa dina filer i Windows 7 och 8 6 Säkert sätt att säkerhetskopiera och återställa dina filer i Windows 7 och 8 Vi är säkra på att du har läst rådet om och om igen: Alla behöver säkerhetskopiera sina filer. Men det är bara en del av processen att bestämma att säkerhetskopiera dina filer. Det finns så många ... Läs mer .
Utforska mer om: Datorunderhåll, Windows 7.


