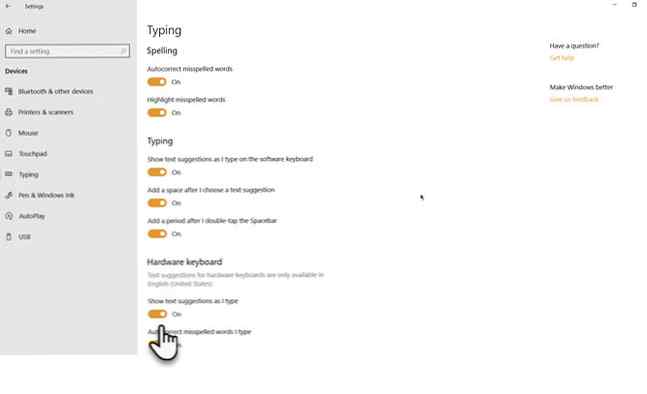Så här aktiverar eller inaktiverar du textförslag i Windows 10

Vi är vana vid textförslag tack vare smarttelefonens tangentbord. De små popuperna som visar vad vi vill skriva nästa är tidsbesparare. Men de kan också vara irriterande om du blandar språk.
Lyckligtvis kan textförslag i Windows 10 aktiveras eller inaktiveras med lätthet, både för hårdvaru- och programtangentbord.
Så här byter du textförslag i Windows 10
Textförslag är ett praktiskt hjälpmedel för stackare. De kan också påskynda din textinmatning med både hårdvaru- och programtangentbord på Windows 10. Textförslag fungerar på alla Windows 10-appar och på Edge.
- Öppna Windows 10 inställningar.
- Klicka på Enheter> Skriver.
- Gå Hårdvara tangentbord sektion. Växla Visa textförslag när jag skriver till På-läge.
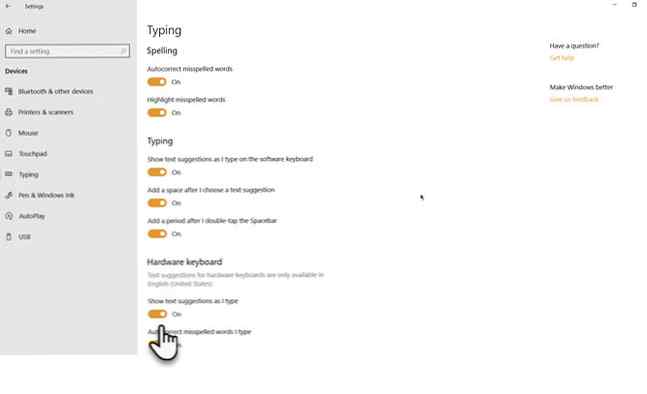
- Du kan också välja att aktivera Autokorrigera felstavade ord jag skriver på hårdvaran tangentbordet och de andra alternativen som Lägg till ett mellanslag efter att jag har valt ett textförslag för hårdvarutangentbordet för att göra din typning mjukare.
- För att aktivera textförslag på programtangentbordet, aktivera Visa textförslag när jag skriver på programklavaturet också.
Textförslag stöds endast av Microsoft på det engelska (USA) språket tangentbordet nu. Gå till Inställningar> Tid och språk> Region och språk och kontrollera inställningen.
Ta dig tid att känna till olika tangentbordsmöjligheter i Windows 10. Till exempel, Windows 10-tangentbordet Hur man hittar Emojis i Windows 10 Hur man hittar Emojis i Windows 10 Emojis språk förenar oss alla. Smiley-ansikten har varit populära sedan 90-talet, men deras genombrott kom med smartphones. Nu har Windows 10 lagt till mer färgstarka emojis och här hittar du dem. Läs mer (vilket skiljer sig från Skärmtangentbord) har en söt emoji-panel som kan hjälpa dig att vara mer uttrycksfull i dina vardagliga samtal på nätet.
Bildkrediter: realinemedia / Depositphotos
Utforska mer om: Tangentbord, Touch Typing, Windows Tips.